Excel Quotation Generator with Database | Make Quotation in Excel!
Science & Technology
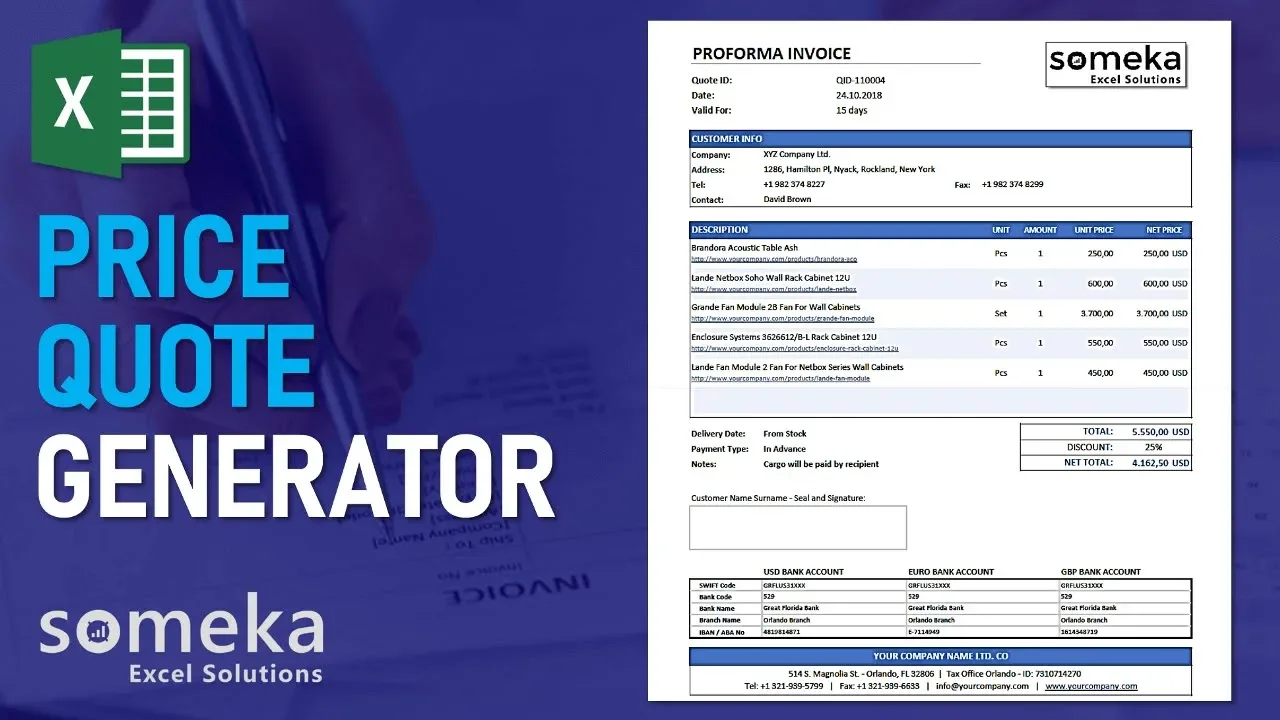
Excel Quotation Generator with Database | Make Quotation in Excel!
Hello and welcome to the Sonica Prescott Generator and Tracking Tool. In this article, you'll discover how to effortlessly generate price quotations and keep a record of your customers. Let's dive into the details of creating quotations using a template with multiple sections.
Template Overview
The template is structured into three main sections:
- Price Quotation Generator
- Product or Service Database
- Quotation Records and Tracking
To begin, you need to input your product or service information into the database section. From there, you can generate your quotations in the generator section and manage your past quotations in the record section.
Inputting Products and Services
Begin by identifying the units for your entries as this is essential for accurate pricing. Default units include:
- Pieces
- Sets
- Each
- Packs
- Kilograms
- Hours
You can also designate the responsible person for each quotation in the tracking section, allowing you to manage who generates each quote.
Creating Your Product Database
In the database section, input your unit, product description, and additional information such as a website link. For example, if you're creating an entry for a "Deluxe Widget," you'd include:
- Product Description: Deluxe Widget
- Website: [Link]
- Unit: Pieces
- Price: 20.00
Your currency will be displayed according to the setting you have established in the dashboard.
Generating Quotations
Navigate to the generator section to create a new quotation document. Input the company name, address, and contact information at the top. Select your product or service items from the dropdown menu. When you click 'Add Rows', the data for your products like extra information, unit, unit price, and net price will automatically populate.
You can view total discounts and net totals, and toggle the visibility of these details. Once ready, you can easily export the document as a PDF. Ensure you assign the responsible personnel before saving.
Recording and Tracking Quotations
After generating a quotation, save and export it, then track all past quotations in the tracking section. Here, all your generated quotations and their associated details will be recorded.
This streamlined process not only saves time but also ensures consistent and professional quotations for all your products and services. You can reuse this template repeatedly for all your future quoting needs.
Thank you for using this reliable tool for your quotation needs, and don't forget to explore additional templates available on the Sonica website.
Keywords
- Price Quotation Generator
- Product or Service Database
- Quotation Tracking
- Unit Identification
- Excel Template
- Automated Quotation
- Export PDF
- Customer Record Management
FAQ
Q: How can I add new units for my products?
A: You can add new units in the database section by editing the unit field according to your needs.
Q: Can I generate multiple quotations at once?
A: No, you need to generate and save each quotation individually using the generator section.
Q: Is it possible to customize the currency displayed in the quotations?
A: Yes, the currency is set in the dashboard and will be displayed consistently across all quotations.
Q: How do I manage and track quotations generated by different personnel?
A: The template allows you to assign responsible personnel for each quotation, and you can track these in the tracking section.
Q: Can I edit a quotation after exporting it as a PDF?
A: No, once a quotation is exported as a PDF, it cannot be edited. Ensure all details are accurate before exporting.
Thank you for reviewing the details of generating price quotations using the Sonica Prescott Generator and Tracking Tool. We strive to provide ease of use and efficiency for all your quotation needs.

