Free Ai Animation Video Generator With Lip Sync - Morph Studio AI Tutorial
Education

Free Ai Animation Video Generator With Lip Sync - Morph Studio AI Tutorial
Creating [stunning AI animated](https://www.topview.ai/blog/detail/unlock-your-creativity-with-ai-create-stunning-cinematic-videos-in-minutes "[Unlock Your Creativity with AI](https://www.topview.ai/blog/detail/unlock-your-creativity-with-ai-create-stunning-cinematic-videos-in-minutes "Unlock Your Creativity with AI: Create Stunning Cinematic Videos in Minutes"): Create Stunning Cinematic Videos in Minutes") movies or story-based videos in various styles like animation, cinematic, cyberpunk, realistic, fantasy, cartoon, or Studio Ghibli is now easier than ever, and it's [all for free](https://www.topview.ai/blog/detail/Use-AI-Tools-For-Free-tech-technophile "Use AI Tools For Free #tech #technophile") with a single AI tool. Watch till the end as we demonstrate how to lip-sync your animated characters for free. Let's dive in!
Step-by-Step Tutorial Using Morph Studio
The tool we're using today is Morph Studio. To access it, simply click the link in the description, then click 'Get Started' and log in with your Google account. You'll be directed to a clean and clutter-free dashboard.
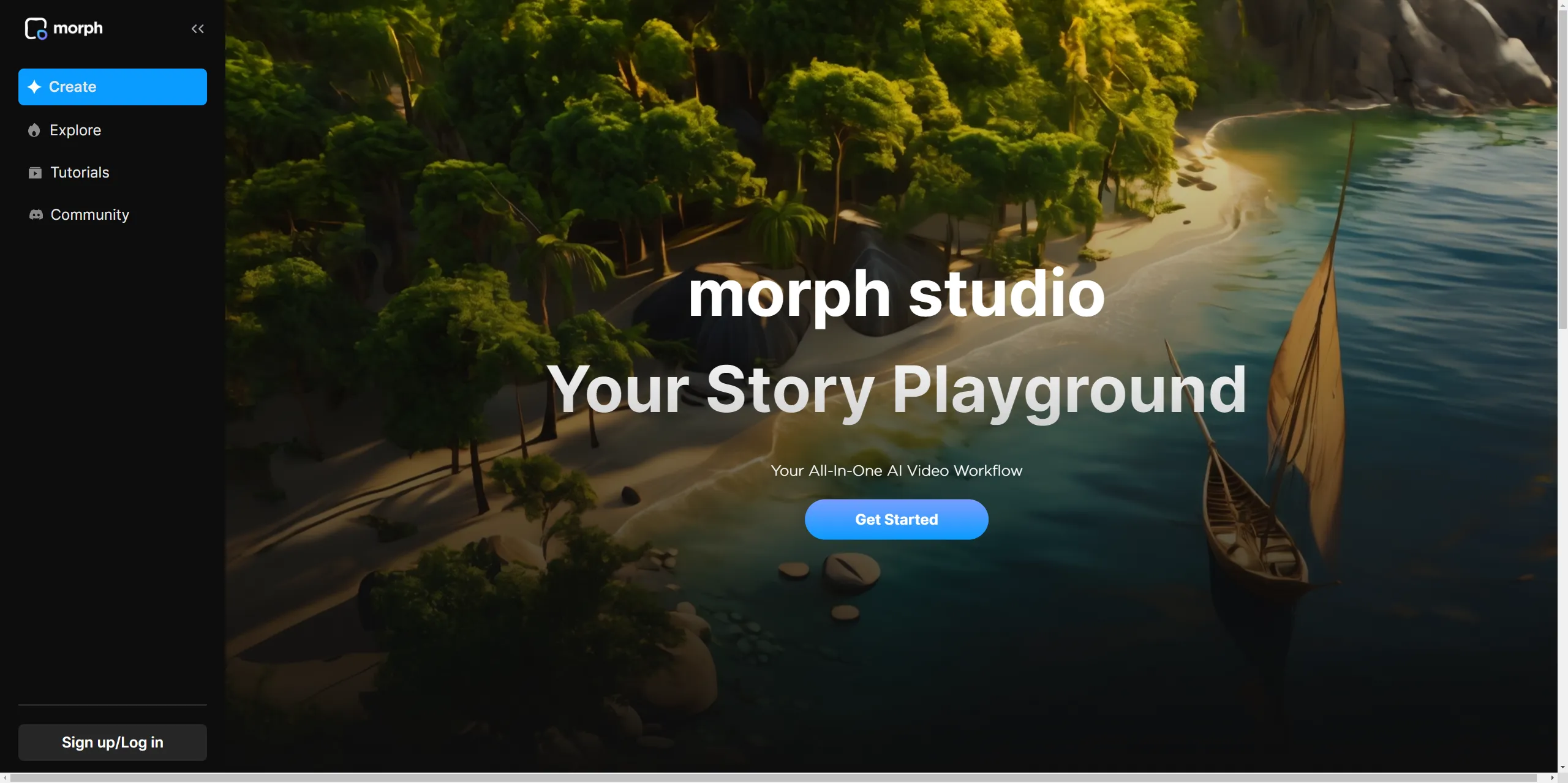
1. Starting Your Project
Click the 'Create' button.
Give your project a name and choose an aspect ratio (e.g., 16:9).

Click 'Create' and you'll be redirected to a new page.
Choose the 'Start from Scratch' option.
The idea is to create short video clips and then piece them together to make your full movie — essentially filming, editing, and post-production all in one place.
2. Naming Your First Shot or Scene
- Click the three dots to name your first shot or scene and provide a description.
- You can write a prompt to generate the scene, or upload audio, images, and videos for your project.
3. Generating Your First Scene
Write a prompt (e.g., "A cat playing with a flower").
Go to the scene settings and open the model dropdown menu to see various models for video generation. Choose 'Text to Video'.

Select camera options like panning, zooming, and rotating (note you can only select one at a time). I’ll choose 'Zoom Out'.
Set the video duration (starting with 5 seconds).
Adjust motion strength to your preference (sticking with default settings is fine).
Click the blue star icon to start generating your video.

Here's the result. If you want to regenerate the video, click on it, and four icons will appear. The 'Reprompt' option allows you to edit the prompt before regenerating. The 'Regenerate' option uses the original prompt and settings to create a new video. The 'Style Transfer' option keeps the video's original composition and animation but changes its visual style. Click the 'Style Transfer’ button, choose a style (e.g., 'Anime'), and click 'Generate'. Morph Studio will create a new video in the chosen style.

4. Using Storyboard Feature by Importing Media
Click here to create a couple of shots, then click on the icon to upload an image or a video.
For images: Animate them by writing a prompt, defining camera duration and motion, or using the 'Motion Brush' feature. Click 'Pen', paint the area you want to animate (e.g., an elephant's head and trunk), then click 'Save' and 'Generate'.

For videos: You can choose between 'Video to Video Morph' or 'Video to Video Lip Sync'. Upload a voice or audio file as the 'Generate Voice' option is still not available. Once done, click 'Generate'.
5. Downloading and Combining Clips
To download a clip, click on the three dots and select download from the popup menu.
To connect your clips and create a longer video, click the 'Timeline' button on the bottom right corner. Drag and drop your clips into the timeline in the order you want them to appear. Adjust the order by dragging them around. Click the 'Play' icon to preview the joined video.
If satisfied, click the 'Export' button and select 'Export Timeline' to download the entire timeline as one long video.

6. Pricing
You get 12 free credits per month. You can also use the free plan for commercial purposes, but it will include a watermark.
Thanks for staying until the end. If you found this guide helpful, please hit the like button, share it with your friends, and maybe subscribe!
Keywords
- AI Animation
- Animated Movies
- Morph Studio
- [Lip Sync](https://www.topview.ai/blog/detail/ai-animation-frame-lipsync "AI ANIMATION FRAME- LIPSYNC")
- Video Generation
- Animation Styles
- Storyboard
- [Video Editing](https://www.topview.ai/blog/detail/Video-Editing-is-Easy-Actually "Video Editing is Easy, Actually")
FAQ
Q1: How do I access Morph Studio?
A1: Click the link in the description, then 'Get Started' and log in with your Google account.
Q2: What aspect ratios can I choose from in Morph Studio?
A2: You can select various aspect ratios; in this guide, we chose 16:9.
Q3: How can I regenerate a video with a different style?
A3: Use the 'Style Transfer' option to keep the video’s original composition and animation while changing its visual style.
Q4: Can I animate imported images in Morph Studio?
A4: Yes, by using a prompt and defining camera duration and motion, or by using the 'Motion Brush' feature.
Q5: How do I combine multiple clips into one video?
A5: Use the 'Timeline' feature, drag and drop your clips into the desired order, and then export the entire timeline as one video.
Q6: What is the pricing for Morph Studio?
A6: You get 12 free credits per month, and the free plan can be used for commercial purposes but will include a watermark.
Feel free to reach out if you have more questions!

