Free AI Video Upscaling 2.0 (Windows Mac & Linux - No Command Line)
People & Blogs
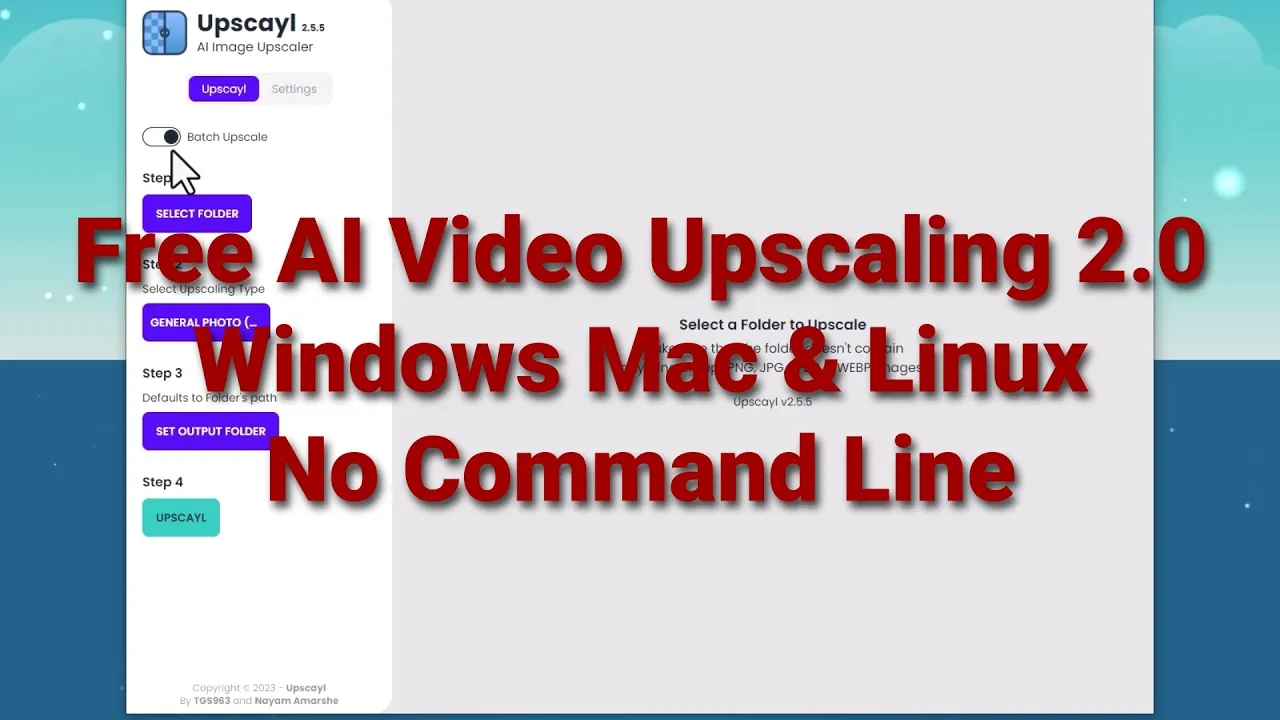
Introduction
In this article, we will explore the process of free AI video upscaling using user-friendly software that runs on Windows, Mac, and Linux. Unlike previous methods that required specific graphics cards, this method utilizes any graphic card that supports Vulcan. We will be using two software programs – Upscale and Shotcut – to upscale videos and create a new high-resolution version. Let's get started!
Step 1: Install the Required Software
First, we need to download and install the two software programs - Upscale and Shotcut.
- Download Upscale, a free and open-source software that runs on Windows, Mac, and Linux, and supports Vulcan-based scaling.
- Download Shotcut, a user-friendly video editing software that is also free and open-source, compatible with Windows, Mac, and Linux.
Step 2: Extract and Upscale Video Frames
- Create a new folder to store the video frames for processing.
- Open Shotcut and create a new project, ensuring that the video mode is set to "automatic."
- Import your low-resolution video into Shotcut by dragging and dropping it onto the timeline.
- Export the video frames as individual pictures by going to File > Export > Stills, selecting the desired format (e.g., PNG), specifying the output folder, and clicking "Export File."
- Wait for the frames to be exported, and then close Shotcut.
Step 3: Upscale the Frames
- Open Upscale, ensuring that the "Batch Upscale" option is selected.
- Choose the folder where the low-resolution frames are stored.
- Select the type of scaling model suitable for real-life videos.
- Set the output folder to store the upscaled frames.
- Click on the "Upscale" button, and wait for the process to complete.
Step 4: Create the Upscaled Video
- Open Shotcut again and create a new project.
- Set the video mode to "custom" and enter the resolution and frame rate information obtained earlier.
- Import the upscaled frames into the project by selecting the first frame, ensuring the "Image Sequence" option is checked, and clicking "Open."
- Drag and drop the imported frames onto the timeline.
- Add the audio track from the original video by creating a new audio track and importing the audio file.
- Export the final video by going to File > Export > choose a suitable video format and clicking "Export File."
Congratulations! You have successfully upscaled your video using AI technology and created a higher-resolution version.
Keywords
free AI video upscaling, software, Upscale, Shotcut, Windows, Mac, Linux, Vulcan, video frames, low-resolution, high-resolution, video editing, export, image sequence, audio track
FAQ
Q: Can these software programs run on all operating systems?
A: Yes, both Upscale and Shotcut are compatible with Windows, Mac, and Linux.
Q: Do I need a specific graphics card for this method?
A: No, as long as your graphics card supports Vulcan, it will work with Upscale.
Q: How long does the upscaling process take?
A: The duration will depend on the hardware and the length of the video. Upscaling can take several minutes to hours. Be patient, especially with longer videos.
Q: Can I upscale videos with different resolutions and frame rates?
A: Yes, as long as you adjust the video mode and input the correct resolution and frame rate information, you can upscale videos with different settings.
Q: Is there any loss in quality during the upscaling process?
A: While upscaling can significantly improve the resolution, some loss of quality may occur. However, the results are generally impressive, especially when enhancing low-resolution videos.

