GIMP Tutorial: Removing Text and Watermarks from images
Science & Technology
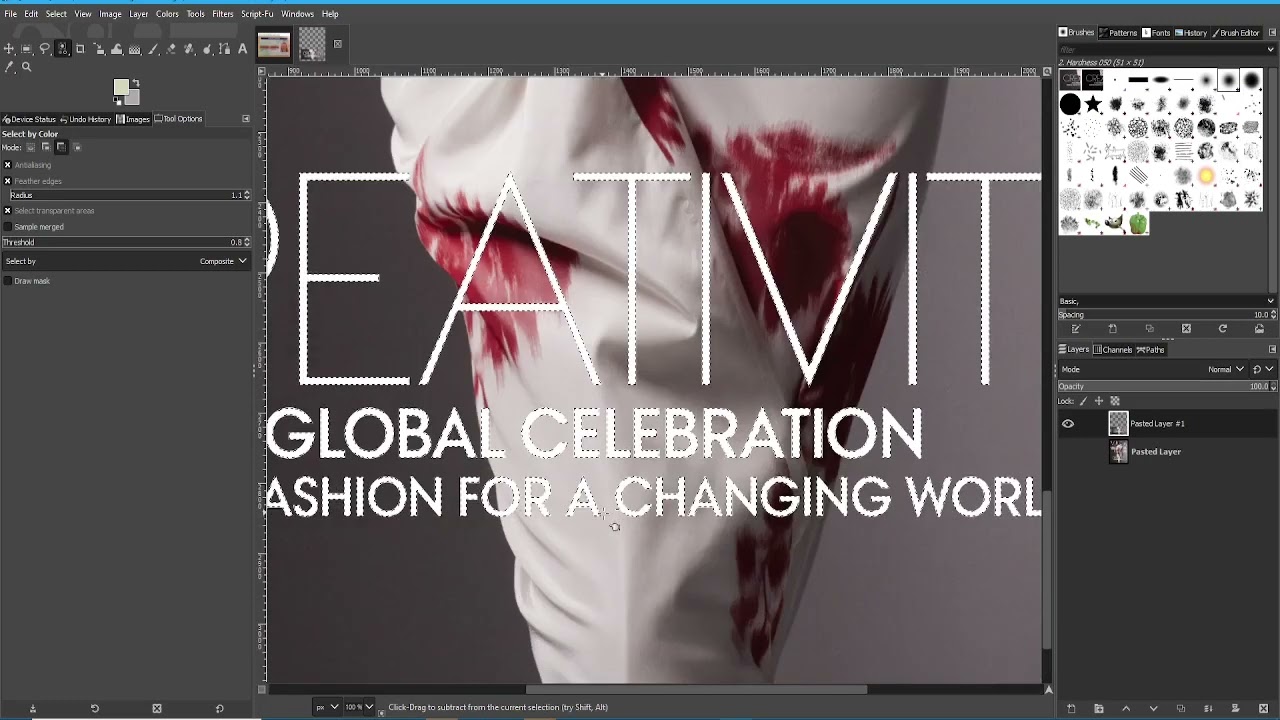
GIMP Tutorial: Removing Text and Watermarks from Images
In this tutorial, we will explore how to use a GIMP plugin called Resynthesizer to remove text and watermarks from images. This tool is particularly effective for small areas and offers a quick solution for editing out unwanted elements. While it may not be perfect, it provides a strong foundation that can be refined using GIMP’s healing tools.
Installing Resynthesizer Plugin
Before we begin, make sure you have the Resynthesizer plugin installed. You can download it from various sources online, including its GitHub repository. Once downloaded, follow these steps to install it:
- Unpack the Zip File: Download the plugin, which usually comes as a zip file. Extract the files.
- Locate GIMP's Plugins Folder: Open GIMP and navigate to
Edit > Preferences. Scroll down to theFolderssection and findPlugins. - Paste the Plugin Files: Open the plugins folder (preferably the one in Program Files for Windows users) and paste the extracted files into this directory.
Removing Text from an Image
- Open your Image in GIMP: Start by loading the image from which you want to remove text.
- Select the Text Area: Use the Color Select Tool to highlight the text. Click and drag to make sure you capture the text, then select
Select > Growand grow the selection by 2 pixels. - Apply Resynthesizer: With the area selected, go to
Tools > Image > Enhance > Heal Selection. Set the context sampling to about 50 pixels. If necessary, you can try a smaller value (e.g., 20 pixels) to see if it yields better results depending on the surrounding content. - Fine-tuning: After the plugin processes the image, refine imperfections using GIMP's healing tool.
Example Workflow
- Use the Color Select Tool to select the text by dragging.
- Grow the selection by 2 pixels.
- Go to
Tools > Image > Enhance > Heal Selectionand set the context sampling to 50 pixels. Click OK. - Review the edited area and use the healing tool to fine-tune any rough patches.
Here is a visual representation of the before-and-after of the image:
- Before: The image includes unwanted text.
- After: The text has been removed with small irregularities that can be further refined.
Conclusion
This method is a quick and efficient way to remove small unwanted elements from images. While it works best for small areas, larger or more complex textures may require additional touch-up work. The Resynthesizer plugin combined with GIMP’s healing tools makes for a powerful and versatile editing process.
Keywords
- GIMP
- Resynthesizer
- Remove Text
- Watermark Removal
- Image Editing
- Plugin Installation
- Heal Selection
FAQ
What is the Resynthesizer plugin used for in GIMP?
The Resynthesizer plugin in GIMP is used for removing unwanted elements such as text or watermarks from images by intelligently filling in the selected area based on the surrounding content.
How do I install the Resynthesizer plugin?
To install the Resynthesizer plugin, download the zip file from an online source, extract the files, and place them in GIMP’s plugins folder, which can be found under Edit > Preferences > Folders > Plugins.
Does the Resynthesizer plugin work on large areas?
The Resynthesizer plugin works best on small areas. For larger areas, the result may not be perfect and could require additional fine-tuning using GIMP’s healing tools.
Why should I use the Heal Selection tool?
The Heal Selection tool in the Resynthesizer plugin is specifically designed to remove selected areas by using content aware filling, making it ideal for quickly removing text and watermarks.
Can the Resynthesizer plugin recreate complex textures or faces?
No, the Resynthesizer plugin is not advanced enough to recreate complex textures or faces accurately. It works by filling in the selected area using the context from its immediate surroundings and is not intended for highly complex reconstructions.

