How To Add Subtitles & Captions To Videos on iPhone and Android (CapCut)
Entertainment
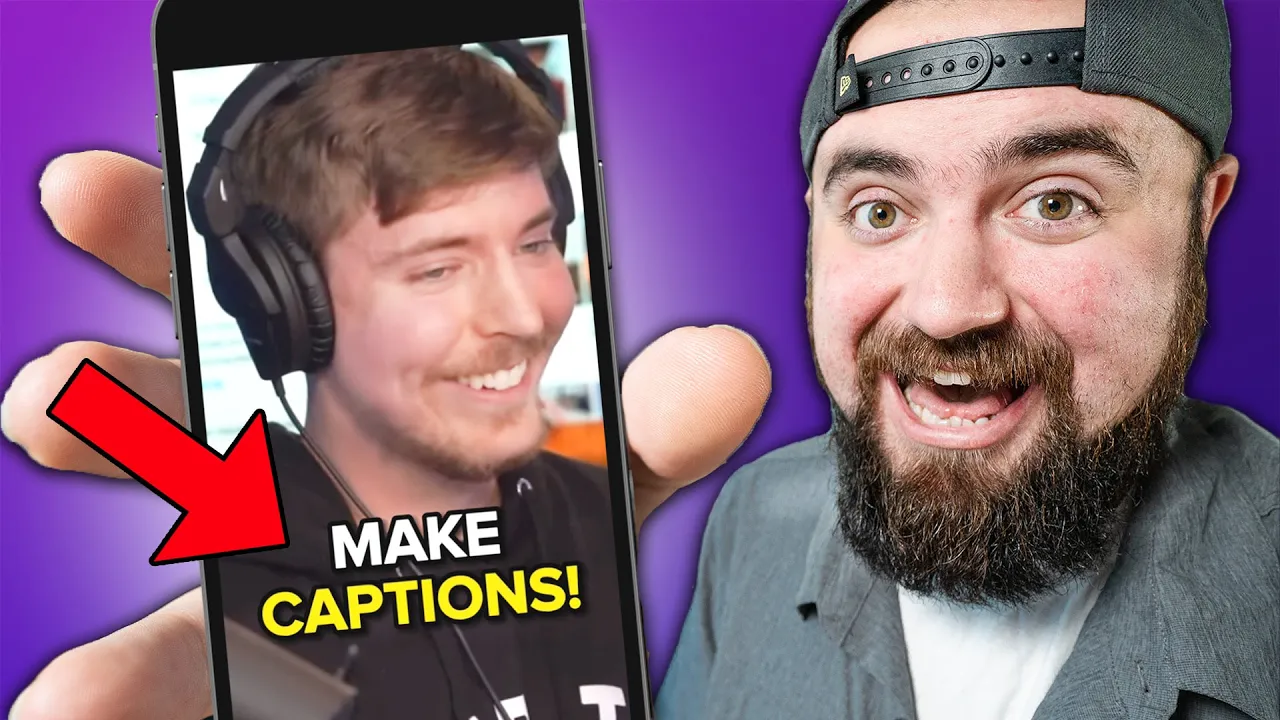
Introduction
Adding captions and subtitles to your videos can greatly enhance viewer engagement, especially on platforms like TikTok and YouTube. Fortunately, with the CapCut app, you can easily add automatic captions to your videos directly from your phone, whether you're using an iPhone or an Android device. Below, we’ll walk you through each step of the process.
Step-by-Step Guide to Adding Captions in CapCut
Download CapCut: Begin by downloading the CapCut app, which is available on both iPhone and Android devices.
Import Your Video: Open CapCut on your tablet or smartphone, and import the video you want to add captions to.
Access Text Options: Once your video is loaded, look for the Text button located at the bottom of the screen.
Create Auto Captions: Tap on Auto Captions, then select Original Sound and click Continue. CapCut will automatically generate captions for your video.
Editing the Captions: When the captions are generated, you’ll see several text effects appear at the bottom of the video. Scroll through the timeline to preview them.
Batch Edit Captions: To adjust the size of your captions, click on one of them, then select Batch Edit. Tap on the text again to resize it with your fingers and reposition it on the screen.
Style Your Text: Navigate to the Style section to explore different text presets. You can select styles that are bold and clear, which enhance visibility.
Adjust Individual Captions: Some captions may require individual adjustments. Select any caption that needs tweaking, and utilize the return key to manage text spacing so it fits properly on the screen.
Enhancing Your Text: You can further enhance your captions by adding colors or emojis. For instance, use white text on top and colored text below to create a modern look. Emojis can also be added to make the content more engaging.
Final Review: After setting up your captions, take a moment to review the entire video to ensure everything looks good.
Save and Share: Once you’re satisfied with your captions, save your video and share it across your preferred platforms.
If you found this guide helpful, consider subscribing for more tips on video editing and effects in CapCut!
Keywords
- CapCut
- Automatic captions
- Video editing
- iPhone
- Android
- Text effects
- Emojis
- Video engagement
FAQ
Q1: Can I use CapCut on devices other than iPhone and Android?
A1: CapCut is primarily designed for mobile devices, so it is available for download on both iPhone and Android platforms. There is currently no desktop version of the app.
Q2: Are the captions fully accurate?
A2: The automatic captions generated by CapCut are quite accurate but may require some manual adjustments for spelling errors or misinterpretations.
Q3: Is CapCut free to use?
A3: Yes, CapCut is free to download and use. However, some advanced features might have limitations unless you opt for any in-app purchases.
Q4: Can I customize the style of the captions?
A4: Absolutely! CapCut provides various text style options that allow you to change fonts, colors, and sizes to suit your video's theme.
Q5: How do I add emojis to my captions?
A5: While editing your captions, simply select a text section and use the emoji keyboard available on your device to insert emojis directly into your captions.

