How to Add Subtitles Tutorial | Premiere Pro 2020
Education
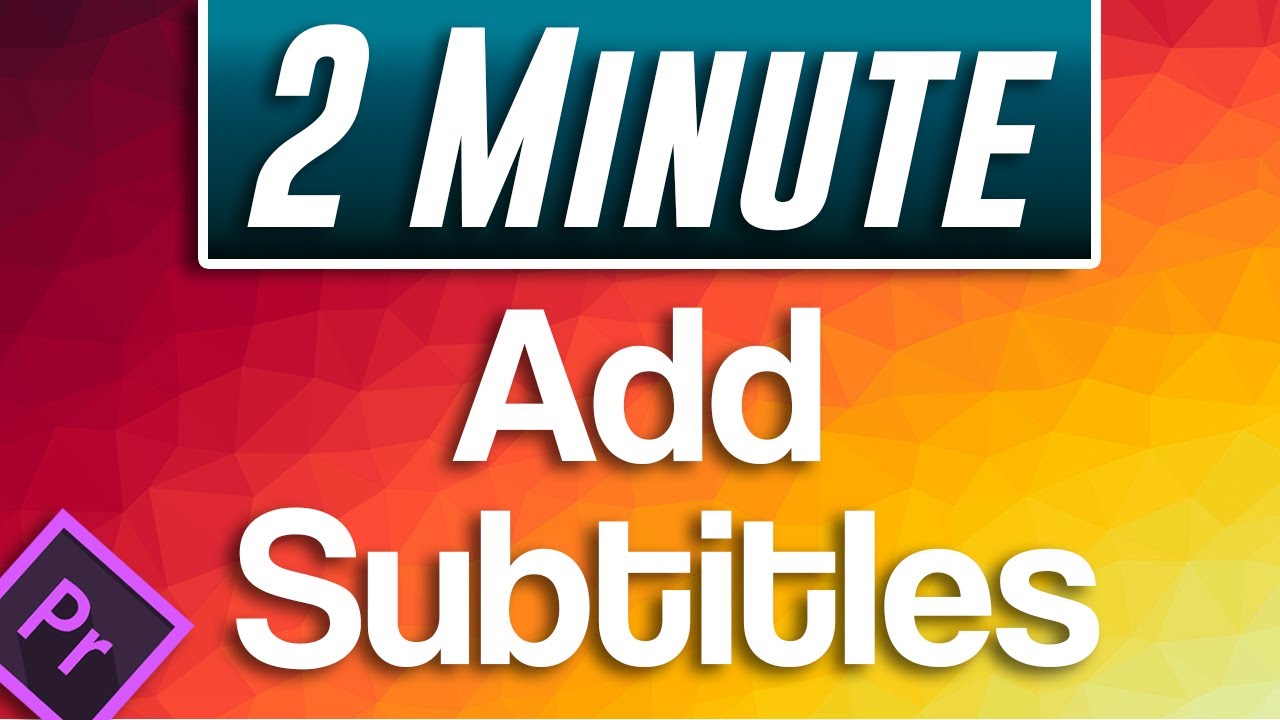
Introduction
To start adding subtitles to your video in Premiere Pro 2020, follow these steps:
- Begin by creating a new caption file. Choose "open captions" if you want the subtitles permanently burned into your video.
- Drag the caption clips from the project panel onto the track above your video clip in the timeline.
- Adjust the duration of each caption to match your video and audio timeline.
- Customize your captions by typing text, changing font size, adjusting opacity, and positioning.
- Align the captions with the corresponding audio sections by dragging the caption bar on the clip.
- Continue adding captions and aligning them with the video and audio segments.
- Once all captions are added, export your video with the captions burned in or create a sidecar file for subtitles.
This tutorial provides a step-by-step guide on how to add subtitles to your video in Premiere Pro 2020.
Keywords
Premiere Pro, subtitles, open captions, caption customization, export options, video editing
FAQ
- Can I turn subtitles on and off with standard-definition closed captions?
- Yes, standard-definition closed captions allow users to turn subtitles on and off.
- How can I adjust the position of captions within the frame?
- You can change the position of captions by dragging the x and y values in the captions panel.
- Is it possible to export the video with burned-in captions?
- Yes, Premiere Pro offers export options to burn captions into the video or create a sidecar file for subtitles.