How to Add Voiceover File to Invideo (SIMPLE & Easy Guide!)
Howto & Style
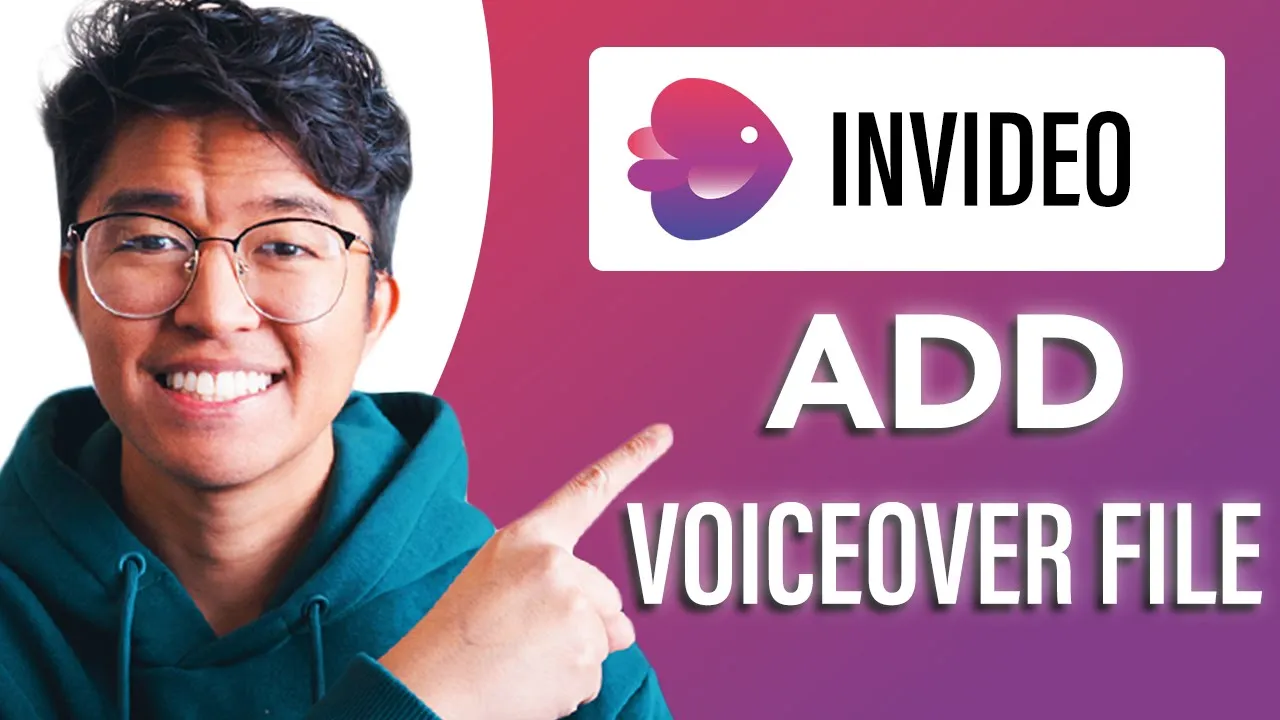
How to Add Voiceover File to Invideo (SIMPLE & Easy Guide!)
Welcome back to Guide Nation! Today, we're going to walk you through the process of adding a voiceover file to your projects using Invideo's online editor. Follow these straightforward steps to enhance your video with a personal touch.
Step-by-Step Guide
Navigate to Invideo:
Open your preferred web browser on your PC. In the search bar, type instudio.invideo.io, and press Enter.Log in to Invideo:
Use your login credentials to sign in to your Invideo account.My Projects Page:
After logging in, you'll be directed to the "My Projects" page.Create or Select a Project:
- You can start a new project by selecting "Create New".
- Choose from a template, stock media, or go directly to the editor.
- Alternatively, you can open an existing project by clicking on it.
Open Project in Editor:
Once you've chosen or created a project, it will open in the editor where you can see the timeline and interface.Upload Voiceover File:
- Click on the "Uploads" button located at the top left of the interface.
- Then, click on the "Upload Media" button.
- Select the "Browse" button to open your PC's directory.
- Navigate to the location of your voiceover file, select it, and click "Open". The media will upload to Invideo.
Add Voiceover to Timeline:
- After uploading, drag the voiceover file into the timeline below your video sequence.
Trim and Edit Voiceover:
- Select the voiceover in the timeline.
- Use the trim feature to delete any unwanted parts.
- Finish by clicking "Done".
By following these simple steps, you can successfully add a voiceover to your Invideo project, enhancing the final product.
If you found this guide helpful, please give it a thumbs up, subscribe, and hit the notification bell for more helpful tips. See you in the next video!
Keywords
- Invideo
- Voiceover
- Upload Media
- Timeline
- Editing
- Trim Feature
- PC Directory
- Create New Project
- My Projects Page
FAQ
1. How do I navigate to the Invideo website?
Open your web browser and type studio.invideo.io into the search bar, then press Enter.
2. What do I need to do to log in to Invideo?
Use your login credentials to sign in to your Invideo account.
3. How can I start a new project or access an existing one?
You can either create a new project by clicking "Create New" and choosing from templates or stock media, or select an existing project from the "My Projects" page.
4. Where do I upload my voiceover file?
Click on the "Uploads" button at the top left of the editor interface, then click "Upload Media". Use the "Browse" button to navigate to your file location on your PC.
5. How do I add my voiceover to the timeline?
After uploading, simply drag the voiceover file into the timeline below your video sequence.
6. Can I edit my voiceover once it's added to the timeline?
Yes, you can select the voiceover and use the trim feature to delete any unwanted sections, then click "Done" to finalize your edits.


