How To Control Animation Sequence in Canva | Step-by-Step Tutorial
Education
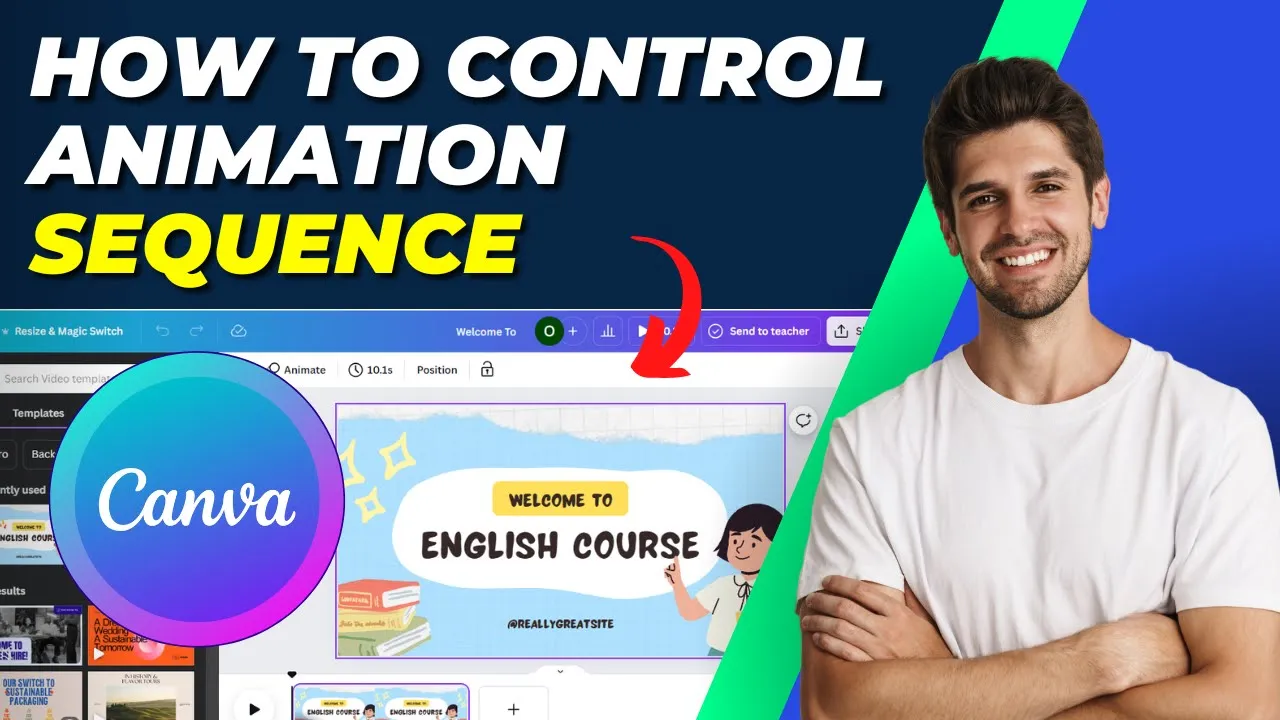
How To Control Animation Sequence in Canva | Step-by-Step Tutorial
In this article, we will walk you through the process of controlling the animation sequence in Canva with a step-by-step tutorial. Whether you are working on a presentation, video, or any other design project, following these steps will help you manage your animations effectively.
Step 1: Open a New Design and Select a Template
Start by opening a new design in Canva. For this tutorial, we will use a ready-made template as an example.
Step 2: Add Animation to Elements
First, select the image or text you want to animate by clicking on it with your mouse. Then, click on the "Animate" option from the top menu. A menu will appear on the left, allowing you to choose the animation you want. Repeat this process to add animations to all design elements.
Step 3: Control the Sequence of Animation
The crucial step in controlling the sequence involves right-clicking on the element you wish to adjust. From the context menu that appears, choose "Show Timing."
At the bottom of the screen, a timeline will appear. Each image and text element will have a corresponding purple rectangle. This rectangle indicates when the element appears in the animation sequence.
Step 4: Adjust the Timing
You can control the appearance time of each element by using your mouse to resize the purple rectangle in the timeline. Dragging the edges of the rectangle will adjust the duration.
Step 5: Fine-Tune the Sequence
Select the rest of the elements and adjust their timing using the timeline to ensure that each animation appears at the intended time.
Step 6: Preview and Finalize
Once you have adjusted the timing for all elements, play the video to preview the result.
Thank you for following this tutorial. Don’t forget to like and subscribe to the channel for more tips and tricks!
Keywords
- Canva
- Animation sequence
- Design elements
- Timing
- Animate option
- Timeline
- Design project
FAQ
1. How do I add animations to elements in Canva?
- Select the element you wish to animate, then click on the "Animate" option from the top menu.
2. How can I control the sequence of animations in Canva?
- Right-click on the element and choose "Show Timing" from the context menu. Adjust the timing by resizing the purple rectangle in the timeline.
3. Where can I find the timing controls in Canva?
- The timing controls appear at the bottom of the screen after you select "Show Timing" from the context menu by right-clicking on an element.
4. Can I preview the animation sequence in Canva before finalizing it?
- Yes, you can play the video to see how the animation sequence looks and make any necessary adjustments.
5. What types of projects can benefit from controlling animation sequences in Canva?
- Presentations, videos, and any other design projects that include animated elements can benefit from controlled animation sequences.

