How To Create Animated Subtitles in Adobe Premiere Pro 2023 (Fast & Easy)
Education
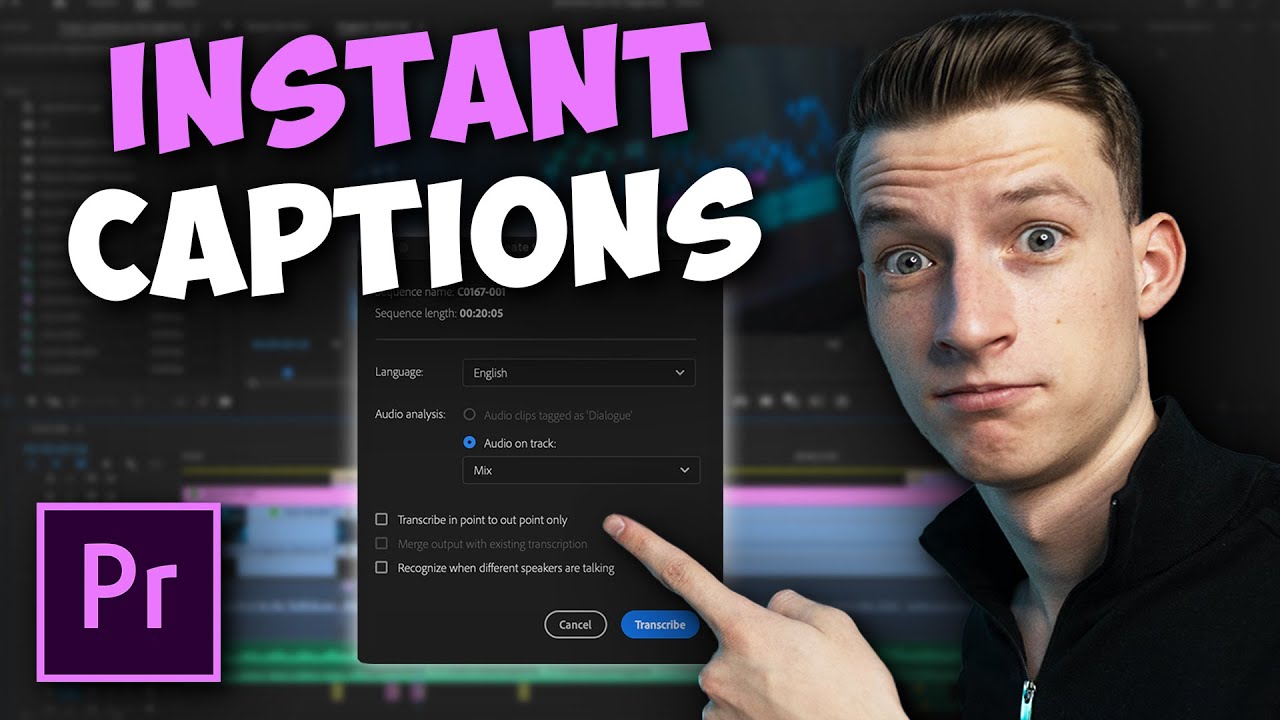
How To Create Animated Subtitles in Adobe Premiere Pro 2023 (Fast & Easy)
Have you ever wanted to know how popular YouTubers like Mr. Beast add engaging captions to their videos? In this article, we will guide you through a step-by-step process to recreate this effect in Adobe Premiere Pro. Let's dive right in!
Once you are in Adobe Premiere, follow these steps to add animated subtitles to your videos:
- Open the text tab and click on "Create Transcription" to auto-transcribe the video.
- Customize the caption preferences like character length, duration, and gap between captions.
- Click on "Create Caption" to generate captions for your video.
- Modify the font, size, stroke, and shadow of the captions to enhance their appearance.
- Upgrade captions to graphics for advanced animation options.
- Apply animation effects like scaling up using the transform effect.
- Copy the animation to other captions for consistency and play back to view the animated subtitles.
By following these steps, you can easily create captivating and animated subtitles for your videos using Adobe Premiere Pro.
Keywords
Adobe Premiere Pro, Animated Subtitles, Captions, Video Editing, Transform Effect, Animation, Font Customization
FAQ
Can I manually edit the transcribed captions in Adobe Premiere Pro?
- Yes, you can double click on the captions to manually edit them if needed for accuracy or style preferences.
Is it possible to customize the animation effects of subtitles in Adobe Premiere Pro?
- Absolutely, Adobe Premiere Pro offers various effects and tools to customize animations for subtitles, allowing for creative freedom in video editing.
Can I add different styles or animations to individual subtitles in Adobe Premiere Pro?
- Yes, you can apply unique animations or styles to individual subtitles by selecting and customizing each caption separately in the editing process.

