How to create cartoon videos using Canva| Canva py cartoon videos bnay
Education
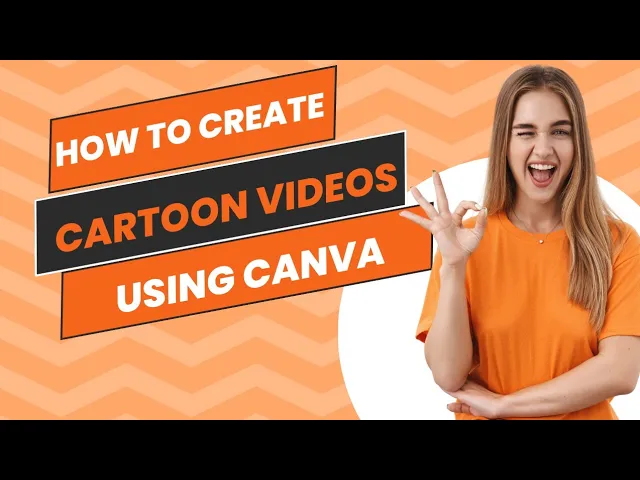
Introduction
Creating cartoon videos can be a fun and engaging way to tell a story or promote a concept. With Canva, an online graphic design platform, creating animated cartoon videos has never been easier. In this article, we will guide you through the process step-by-step.
Step 1: Getting Started with Canva
First, log into your Canva account or create one if you haven't already. Once you are on the main dashboard, you can start a new project.
Select Your Project Type: Choose 'Video' as your project type. This will set up your workspace to create video content.
Canvas Workspace: Once in the video section, explore the various features that Canva offers, including templates, elements, and backgrounds tailored for videos.
Step 2: Designing Your Cartoon Video
Now that you're set up, it’s time to design your cartoon video.
Finding Elements: To start adding graphic elements, go to the 'Elements' section and search for things like a cartoon boy graphic. Select a couple of images that fit your story.
Adjusting Graphics: Once you have selected your graphics, drag and drop them onto the canvas. Resize and adjust them as necessary.
Adding More Images: Repeat the process to add more images. For example, find another picture, and if you want, flip it horizontally to create a dynamic effect.
Changing Colors: If you would like to change the color of any graphic, simply click on it and use the color tools to adjust as necessary.
Step 3: Adding Animation
Animate Your Graphics: To bring your video to life, you can add animations. Click on the graphic and look for the animate option. Customize the entrance, exit, or emphasis animations according to your vision.
Timing Adjustments: Make sure to adjust the duration of your animations to fit within the 5 seconds for each element as desired.
Step 4: Create Layers
Creating layers can give your video more depth.
Copying Elements: After adjusting elements, consider making duplicates to create a layered effect.
Customizing Layers: Adjust the timing once again, ensure that animations are not overwhelming and maintain the overall visual flow of the video.
Step 5: Finalizing Your Video
Once your animations and elements are perfectly aligned:
Review Your Video: Play your video to see how everything flows together. Fine-tune any elements as necessary.
Export the Video: When satisfied with your work, click on the export option. You can save your video in MP4 format or export PNGs of your images.
Using Video Editing Apps: Optionally, you can take your exported video to apps like CapCut or KineMaster to further customize it. You can add background music or narrate your story if desired.
Conclusion
Creating a cartoon video using Canva is a straightforward process that combines creativity with user-friendly tools. With practice, you will be able to produce compelling cartoon videos that can be used for a variety of purposes. Enjoy the creation journey!
Keywords
- Canva
- Cartoon Videos
- Graphic Design
- Animation
- Video Editing
- Elements
- Customize
- Export
- Multimedia
- Layering
FAQ
1. What is Canva used for?
Canva is an online design tool that allows users to create graphics, presentations, posters, videos, and more.
2. Can I use animations in my Canva video?
Yes, Canva provides animation features for design elements that can be customized with various effects.
3. What kinds of videos can I create with Canva?
You can create a variety of videos including educational, promotional, storytelling, and cartoon videos.
4. In what formats can I export my video?
You can export your video in MP4 format or save images in PNG format.
5. Can I edit my video after exporting it?
Yes, you can use other video editing applications like CapCut or KineMaster to add music, effects, or narration after exporting from Canva.


