How to create paper fold out animation Premiere Pro
People & Blogs
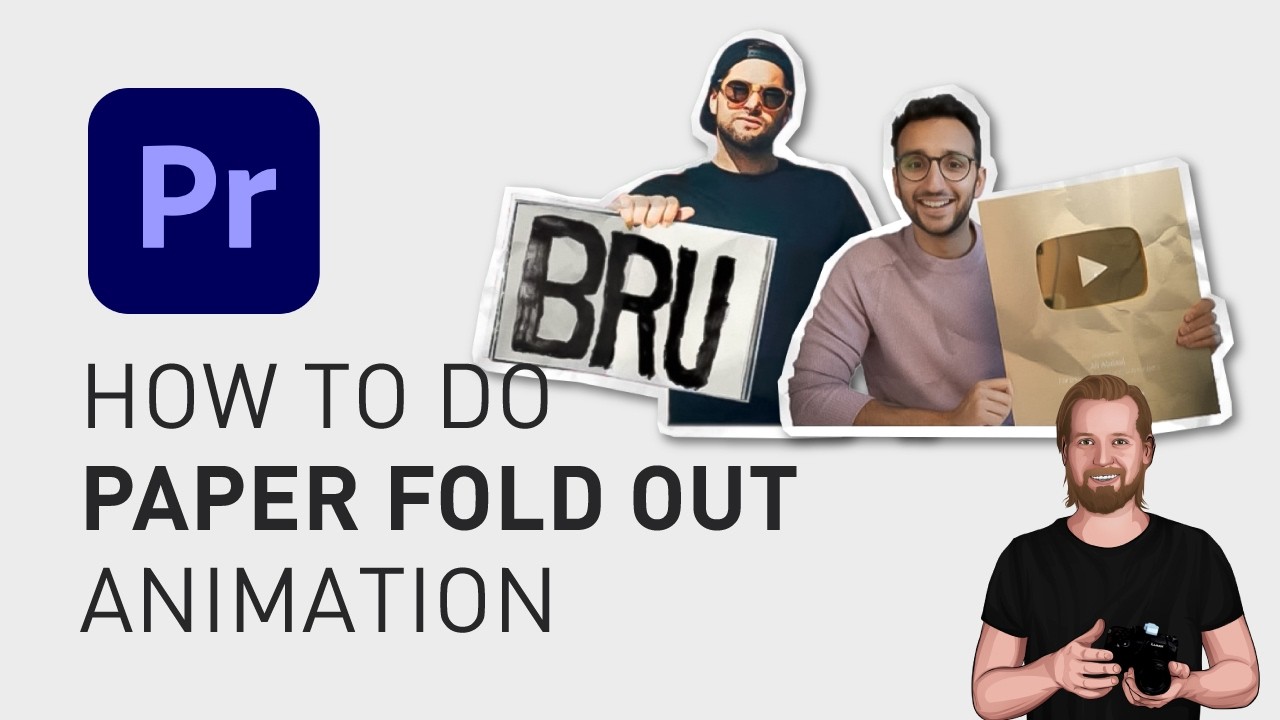
How to Create Paper Fold-Out Animation in Premiere Pro
Creating paper fold-out animations in Adobe Premiere Pro, similar to those used by Ali Abdaal or Dan Mace, can be a quick and straightforward process. Follow this step-by-step guide to achieve a stunning animation effect:
Visit the Paper Animator Website: Navigate to PaperAnimator.com. This platform allows you to upload any photo you want to transform into a fold-out animation.
Upload and Edit Your Photo: Once you've uploaded your photo, click on the person or object to remove the background if needed. Adjust the settings according to your preferences.
Enable Green Screen: Select the color bucket icon at the top to turn on the green screen feature. This will help you key out the background later in Premiere Pro.
Add the Unfold Animation: Click the "Unfold" button in the middle of the screen to apply the fold-out animation to your photo.
Export Your Animation: Click "Export" at the bottom of the page. Make sure to pick MP4 as the file format.
Import Your Animation into Premiere Pro: Open Adobe Premiere Pro and import the MP4 file that you exported from Paper Animator.
Apply Ultra Key Effect: In the Premiere Pro interface, go to the Effects window. Search for the "Ultra Key" effect, then drag and drop it onto your clip in the timeline.
Remove the Green Screen: Go to the Effect Controls window and find the Ultra Key settings. Click the eyedropper tool next to "Key Color" and then click on the green background in the Program window to remove it.
That's it! You've successfully created a paper fold-out animation. For more time-saving tips like this, don't forget to subscribe to our content and check out the free motion graphic templates in the comments section below.
Keywords
- Paper fold-out animation
- Adobe Premiere Pro
- Ali Abdaal
- Dan Mace
- Paper Animator
- Upload photo
- Remove background
- Green screen
- Ultra Key
- Key Color
FAQ
Q: Where can I create paper fold-out animations? A: You can create paper fold-out animations on the website PaperAnimator.com.
Q: How do I remove the background from my photo? A: After uploading your photo on Paper Animator, click on the person or object in the photo to remove the background.
Q: How do I enable the green screen? A: Select the color bucket icon at the top of the Paper Animator interface to turn on the green screen feature.
Q: Which file format should I export my animation as? A: Export your animation as an MP4 file.
Q: How do I remove the green screen in Adobe Premiere Pro? A: In Premiere Pro, use the Ultra Key effect. Apply it to your clip and use the eyedropper tool in the Effect Controls window to select and remove the green background.
Q: Are there any free resources available? A: Yes, check out the free motion graphic templates linked in the comments section below this guide.

