How to Create Talking Photos in VideoExpress AI
Howto & Style
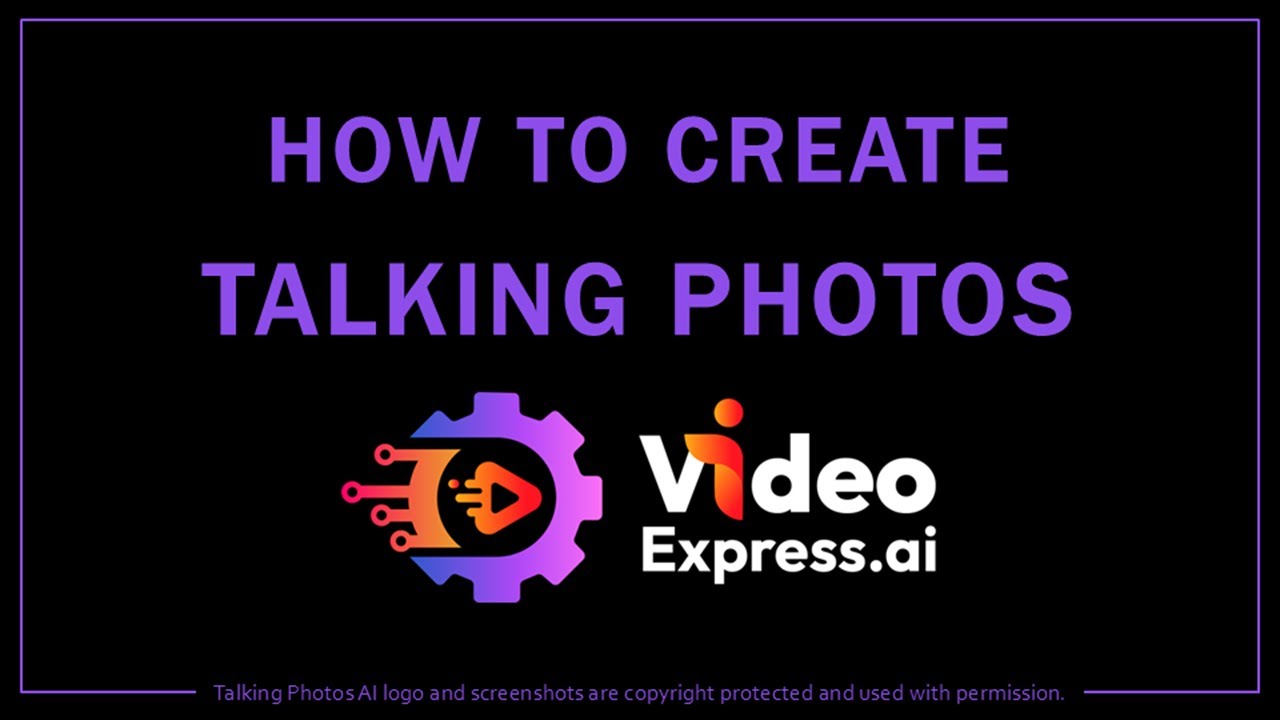
Introduction
Creating talking photos is an exciting way to bring static images to life using the power of AI technology. In this tutorial, we will guide you through a step-by-step process to create your own talking photos using VideoExpress AI. Let's jump right into it!
Step 1: Accessing Talking Photos Feature
- Login to VideoExpress: Start by logging into your VideoExpress account.
- Navigate to AI Creation: On the right side panel, click on “Create with AI.”
- Select Talking Photos: From the options presented, click on “Talking Photos.”
Recommended Photo Resolutions
You'll see a popup with recommended photo resolutions that help achieve the best results. You can use your own images or generate a new one.
Step 2: Generating an Image
- Create from Prompt: Choose the option to create an image from a text prompt.
- Select Image Orientation: Decide between landscape and vertical; the default is usually landscape.
- Enter Your Prompt: Type your desired prompt in the text box to generate your image.
- Choose Image Type and Style: Use the dropdown menu to choose the image type (e.g., human) and set the style to “Photo Realistic.”
- Generate Image: Click on “Generate Image.” This process may take a few seconds.
Saving Your Image
Once the image is generated, you can tweak the AI prompt and regenerate if you're unhappy with the result. Check the box if you don't want the image to be publicly shared and save it to your media library.
Step 3: Creating the Talking Photo
- Adjust Motion Settings: Set the motion speed and smoothness; defaults often work well.
- Select Talking Photo Options: Check the options for talking photos and video with a forward-facing person.
- Create Your Audio: You can import your own audio, record a voiceover, or use the text-to-speech feature.
- Choose Language and Voice: Select your preferred language and voice from the options available.
- Enter Your Script: Input the script for the talking photo and click on “Import Speech.”
- Final Steps: Once processed, click on “Create Talking Video.” The processing will begin, and your creation will be saved in the "My Media" tab.
Step 4: Enhancing Your Talking Photo
Upon completing the initial creation, you can enhance your video further using the “Repair and Optimize” feature. This can add head and eye movements to make the talking photo appear more natural. However, be cautious, as the result may vary depending on the image quality.
Step 5: Editing Your Video
As VideoExpress is also a video creation tool, you can import your talking photo into the timeline and add more clips, text, animations, etc., to create a full-fledged video.
Conclusion
Now you know how to create talking photos using VideoExpress AI! If you have any questions or need clarification on any steps, feel free to leave your queries in the comments section. Happy creating!
Keyword
- Talking Photos
- VideoExpress AI
- Image Generation
- Text-to-Speech
- Photo Realistic
- Motion Settings
- Video Editing
FAQ
Q1: What is VideoExpress AI?
A1: VideoExpress AI is a tool that allows users to create and edit videos, including the ability to generate talking photos from static images using AI technology.
Q2: Can I use my own images for creating talking photos?
A2: Yes, you can either upload your images or generate new ones using a text prompt.
Q3: What options are available for audio creation?
A3: You can choose to import your audio, record a voiceover, or use the text-to-speech option to create the audio for your talking photo.
Q4: Are the head and eye movements always natural?
A4: While the tool can add head and eye movements, the naturalness of these movements may vary depending on the quality and type of image used.
Q5: Is there a way to edit the created talking photo further?
A5: Yes, you can edit your talking photo within VideoExpress by adding clips, text animations, and other elements to produce a full video.

