How to Edit Reels like TOM NOSKE in Adobe Premiere Pro 2024
Education
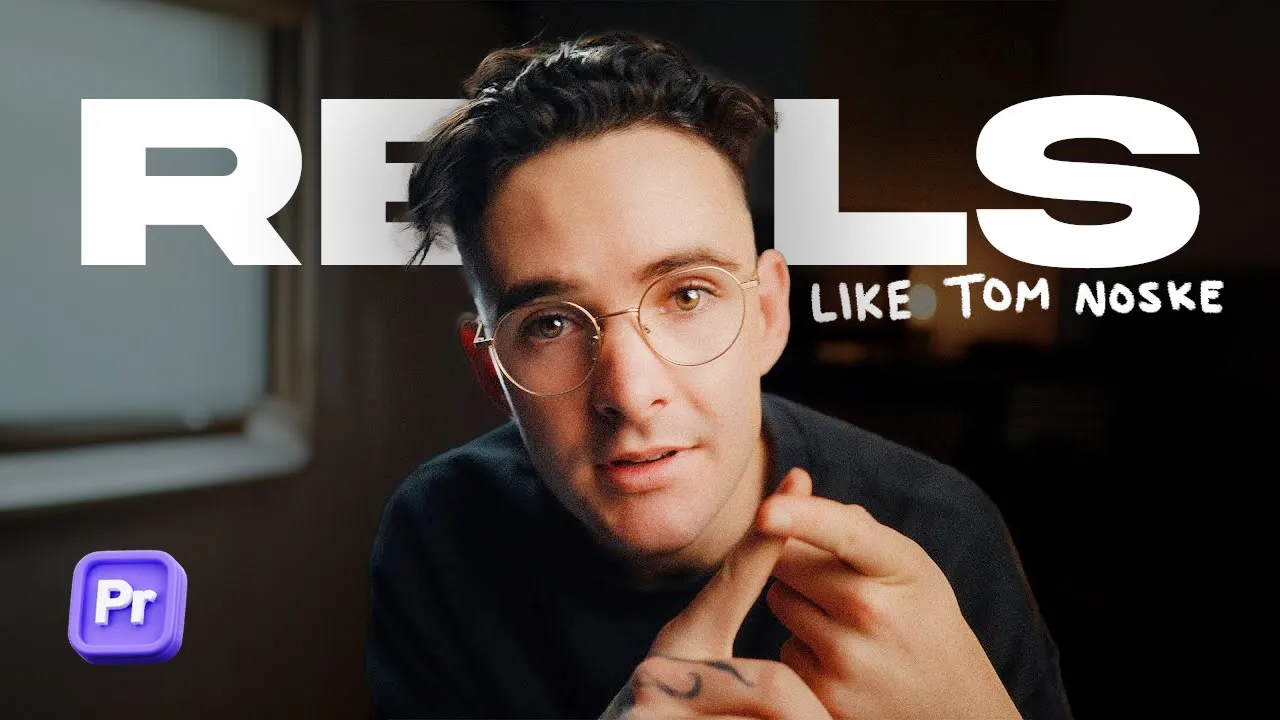
Introduction
In this tutorial, we will explore how to recreate Tom Noske's unique editing style using Adobe Premiere Pro. If you're eager to produce videos that resonate with Tom's aesthetic, this guide will walk you through the steps while utilizing the exclusive Tom Noske pack, which is available for purchase. The editing pack enhances your project with overlays, sound effects, and text styles, making it easier to achieve that polished look.
Getting Started
To begin, import the assets from the Tom Noske pack into your Premiere Pro workspace. Head over to your desktop, locate the "Edit Like Tom Noske Pack," and import fill overlays and sound effects. Don’t forget the text style as well, since it perfectly embodies Tom Noske's vibe.
Once everything is loaded, create a bin for your footage, and go ahead and import all the necessary video files.
Setting Up Your Sequence
Now that the footage is in place, let’s set up our sequence. Go to:
- Sequence > Sequence Settings
- Set the resolution to 1080 by 1920 and the frame rate to 29.97 fps.
Adjust the scale to 50 and rotate it 90°. Now it’s time to start editing!
Applying Effects
Go to the Effects panel and search for the 'takeover' effect. Drag and drop the desired cinema L effect from the Tom Noske pack to your footage. You can tweak the settings through the LRY color tabs to achieve the perfect look. If you want to adjust the strength of the effect, create an Adjustment Layer, drop the effect onto it, and modify the opacity accordingly.
Creating Visual Hooks
Tom’s signature style often includes visual hooks. Begin by adding a text Layer with “Edit Like.” Back in the text style folder, drop the Tom Noske text style onto this text. Center and enlarge the text accordingly.
To make it visually appealing, duplicate it and change the text to “Tom Noske.” Adjust its placement and perhaps add a drop shadow to create depth.
Continue this trend by creating smaller pieces of text like “in Premiere.” Position the text for visual harmony.
Adding B-Roll and Captions
The next part of your edit will involve incorporating B-roll footage. Use the color matte from the Tom Noske pack. Select a portion of your B-roll, make the necessary cuts, and scale the frame to fit. Adding captions can provide clarity about what’s going on in the B-roll or reinforce your main message.
More Visual Effects
For added flair, drag-and-drop the overlay and adjust it accordingly. Layering effects gives dimension to the visuals; then add in transitions like slide-ins for an added effect. Nest the clips together for a cohesive look, and perform the necessary stagger effects; this brings Tom Noske's high-energy style to life.
Refining Text Effects
To create a dynamic text reveal effect, duplicate the text for each word, stagger them, and adjust their positions accordingly. This trick creates the illusion of smooth motion that characterizes Noske's videos.
Final Adjustments
Finish up by adding camera movement through Adjustment Layers. This foundational layer can introduce dynamic movements such as zooms, rotations, and pans. By adding these small details, you’ll elevate your editing style even further.
Conclusion
In conclusion, this guide has equipped you with the knowledge and tools necessary to replicate Tom Noske’s editing style in Adobe Premiere Pro. If you find that you’re running short on time or inspiration, consider investing in the Tom Noske pack, which streamlines the process and supplies you with premium quality effects.
Remember to take action, take over, and happy editing!
Keywords
- Tom Noske * Adobe Premiere Pro
- Editing Style * B-roll
- Adjustment Layer
- Text Style
- Overlays
- Effects
- Visual Hooks
FAQ
Q: What is the Tom Noske editing pack?
A: The Tom Noske editing pack is a collection of overlays, sound effects, and text styles designed to help you replicate Noske's signature video editing style in Adobe Premiere Pro.
Q: How do I import effects into Premiere Pro?
A: You can import effects by locating the effect files on your desktop and dragging them directly into the Premiere Pro workspace.
Q: What resolution should I use for my sequence?
A: For Tom Noske's style, you should set your sequence's resolution to 1080 by 1920.
Q: How can I adjust the strength of an effect?
A: To adjust the strength, apply the effect to an Adjustment Layer and modify the opacity of this layer until you reach your desired look.
Q: What are visual hooks?
A: Visual hooks are eye-catching text or elements strategically placed in the video to grab the viewer's attention and add visual interest.

