How to generate a kahoot with AI
Education
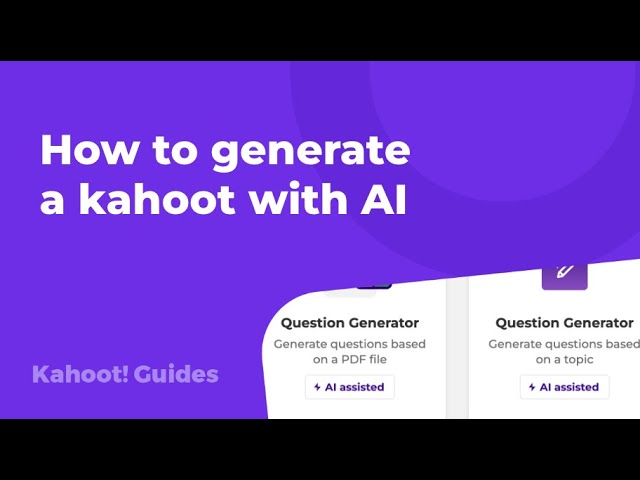
Introduction
Creating engaging and educational quizzes can be time-consuming, but with Kahoot's AI-powered features, generating a Kahoot has never been easier. Whether you want to build a quiz based on a topic, a PDF file, or a webpage URL, the process is streamlined and efficient. Here’s a step-by-step guide to help you get started.
Step 1: Access the Kahoot Generator
To start, click Create in the top right corner of the screen and select Kahoot. A popup window will appear, prompting you to choose what you would like to do. Select Generate a Kahoot based on a topic.
Step 2: Generate a Kahoot Based on a Topic
You will be directed to the Kahoot generator. Here, type in the topic of your Kahoot. Remember to keep it short, simple, and keyword-oriented. Then click Generate and give the AI a moment to create all the questions. You can adjust various settings:
- Format: Choose between a quiz or an interactive presentation.
- Language: Select the preferred language.
- Difficulty Level: Options include Beginner, Intermediate, or Advanced.
- Tone of Voice: Choose between Humorous, Conversational, or Formal.
Ensure you click Refresh if you make any changes in the settings. Add individual questions by clicking Add each time, or add all questions by selecting the option in the corner.
Step 3: Generate a Kahoot Based on a Webpage URL
Switch from Topic to URL, enter the webpage link, and click Generate. Similar to the topic-based generation, you can adjust the settings and choose which questions to add.
Step 4: Generate a Kahoot Based on a PDF File
To generate a Kahoot from a PDF file, return to the initial window and choose Generate a Kahoot based on a PDF file. Upload the file from your device or drag and drop it into the window. Decide whether to generate your Kahoot based on all pages or specific pages, and then click Generate.
You can adjust the format, language, difficulty level, and tone of voice. Add specific questions or all of them as needed.
Step 5: Finalize Your Kahoot
Once you're done generating, click Done in the corner to close the window. You can then edit the added questions—for example, change the image or adjust the answers to your liking. You can also create new questions.
Remember: Carefully review any AI-generated content for accuracy before using it.
Thank you for reading! Remember to leave a comment, give a thumbs up and subscribe. Enjoy Cahooting!
Keywords
- Kahoot
- AI-powered feature
- Create
- Generate a Kahoot
- Topic
- Webpage URL
- PDF file
FAQ
Q: How do I start creating a Kahoot using AI?
A: Click "Create" in the top right corner of the screen and select "Kahoot." Then choose "Generate a Kahoot based on a topic."
Q: Can I generate a Kahoot from any webpage?
A: Yes, you can generate a Kahoot by switching from Topic to URL, entering the webpage link, and clicking "Generate."
Q: What formats can I choose for my Kahoot?
A: You can choose between a quiz and an interactive presentation.
Q: How can I make sure the generated content is accurate?
A: It’s essential to carefully review any AI-generated content for accuracy before using it.
Q: Can I adjust the difficulty level of the questions?
A: Yes, you can choose between Beginner, Intermediate, and Advanced difficulty levels.
Q: How do I add all the generated questions at once?
A: You can add all questions by selecting the "Add all" option in the corner.

