How To Generate Images With AI In Canva
Science & Technology
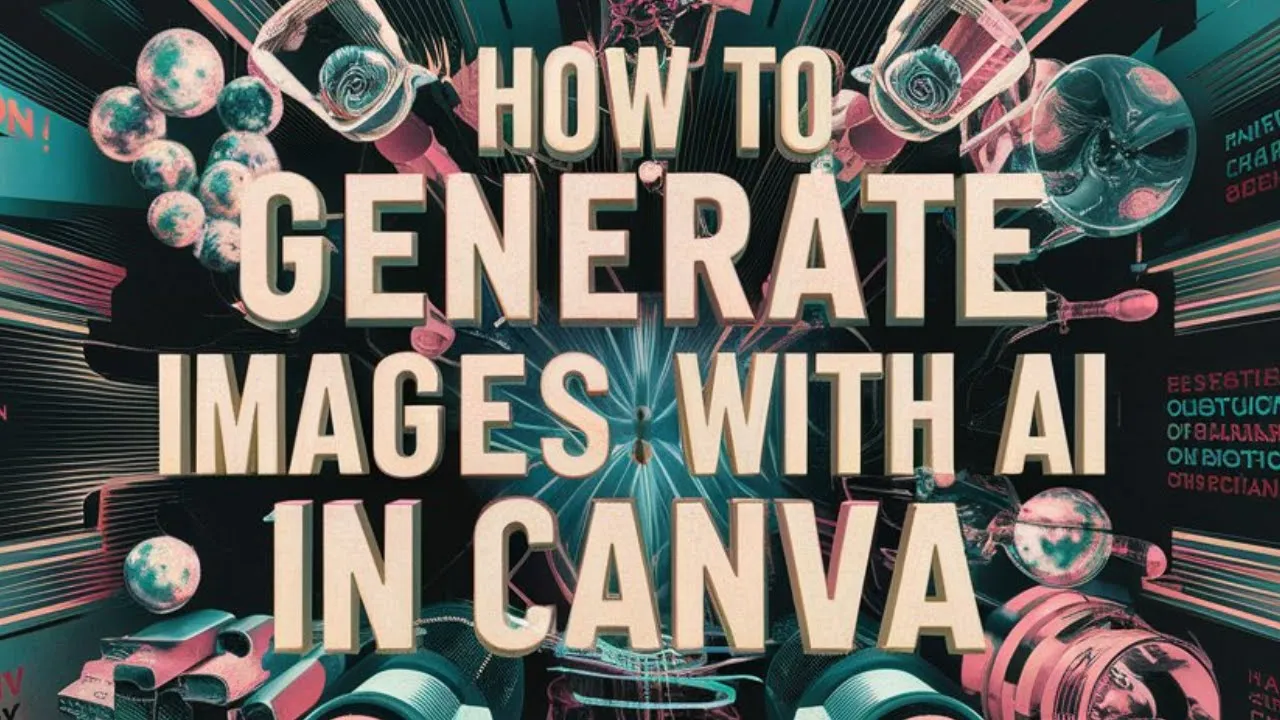
How To Generate Images With AI In Canva
Welcome to a new production tutorial! In today's article, I’ll be showing you how to use the AI feature in Canva.
Step 1: Select Custom Size
The first step is to head over to Canva and select the custom size that you want to use. For instance, I'll use 1280 by 720 pixels.
Step 2: Open Design Tools
After you input the custom size, wait for the new page to load fully. Once it’s open, you’ll see various sections on the sidebar such as Design, Elements, Text, Brands, and Uploads.
Step 3: Select Elements
Click on the "Elements" section from the sidebar.
Step 4: Generate Your Own Image
Scroll down until you see the option "Generate your own" under the AI Image Generator section. Click on "Generate your own."
Step 5: Describe Your Image
You will be prompted to enter up to five words to describe the image you want. For instance, you can type "students in the classroom singing." Make sure to click so that the input field activates and allows you to type.
Step 6: Generate Image
After entering your description, press Enter. The AI will start generating your image, and a loading bar at the bottom of the page will display the progress of the AI. Shortly, your images will appear.
Step 7: Add Images to Canvas
To add any generated image to your canvas, simply click on it once. This action will add the selected image to your canvas. You can repeat this process to add multiple images to your project.
Step 8: Save Your Work
When you're done and satisfied with your images, click on "Share" and then select "Download." Ensure that it is set to PNG or JPEG for the best quality. Finally, click on "Download," and your image will be saved to your files.
Conclusion
That's how you can easily and efficiently generate images using Canva's AI feature. If you found this guide helpful, please leave a like and subscribe to our channel. Your support is highly appreciated. Thank you for reading, and good luck with your designs!
Keywords
- Canva
- AI Feature
- Generate Images
- Custom Size
- Design Elements
- Description
- Download
FAQs
Q1: How do I select a custom size in Canva? A: First, go to Canva, and before creating a project, select the custom size you need, such as 1280 by 720 pixels.
Q2: Where can I find the AI Image Generator in Canva? A: After the page loads, go to the sidebar and click "Elements." Scroll down until you find the "Generate your own" option under the AI Image Generator section.
Q3: How specific should I be when describing the image I want to generate? A: You can describe your image in up to five words. Be concise but clear; for example, "students in the classroom singing."
Q4: What should I do if I have an issue with the input field not activating? A: Make sure you click on the input field so that it activates and allows you to type your description.
Q5: How do I download the generated images? A: Click on "Share," choose "Download," set the file type to PNG or JPEG for the best quality, and then click "Download" to save the image to your files.


