How To Make Memoi Girl Trending Reels Editing ? || Oh My God Meme Template - Ghaus Editz
Education
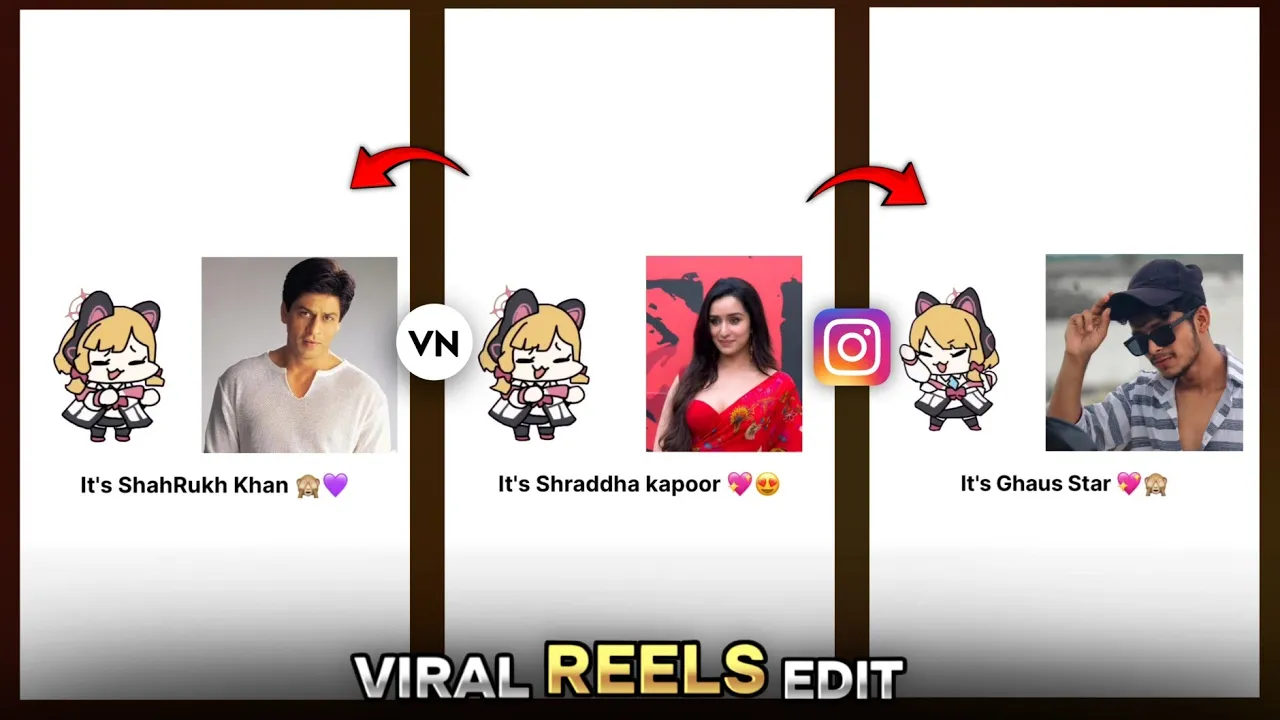
1. Detailed Article in Markdown Syntax
Introduction
Hello everyone! What's up and welcome back to Ghaus Editz.
This guide will help you create a trending reel using the "Oh My God, it's Shahrukh Khan" meme template. Let's get started step by step.
Step 1: Visit the Link
First, visit the link provided in the description box. An interface will appear in front of you. Scroll down to find the "11 laps to generate" button. Click on it; an interface with a text box will prompt on your screen.
Step 2: Input Text
In the box, you need to write anything you want to convert into voice. For example, you could write "Oh my God, it's Shahrukh Khan" or any other name like Sharda Kapoor. Make sure to keep double spaces after the text.
Step 3: Download the Voice
Once you've written your text, scroll down to find the download button. Click on it to download the generated voice file.
Step 4: Use Covers AI
Come back to the description box and click on the "Covers AI" link. The interface will prompt you to choose another song. Click on "Upload a File" and upload the voice file you downloaded previously.
Step 5: Select Voice Character
Next, select the voice character you want from various categories such as anime. Scroll and pick your favorite character. Enter your email address and check the box to proceed. You will receive an email with your file in approximately five minutes.
Step 6: Receive the Email
After receiving the email, click on the blue link provided. This will take you back to Covers AI. Set the quality to "High" and download the file.
Step 7: Edit the Video
Open your video editing software (e.g., VN). Click on "New Project," select "Stock Page," and choose a white background. Set the frame to 1:1 ratio.
Step 8: Add Photos and Stickers
Add a photo of Shahrukh Khan or any person you want to feature. Resize and crop as needed. Make the duration match your video layer. Add stickers and other media as necessary.
Step 9: Add the Green Screen Video
Find the green screen video link in the description. Download and add it to your project. Remove the green screen, set intensity to full, and adjust the speed to 100. Resize and position as needed.
Step 10: Sync Audio and Video
Add your downloaded audio file to the project. Extract the audio, delete the original video, and keep only the audio layer. Sync it to your video.
Step 11: Adding Subtitles
For adding subtitles, tap to add text, click on "Add Heading," and type "It's Shahrukh Khan." Adjust as needed.
Final Step: Review and Export
Review your video. Make necessary adjustments. Export your project and share your amazing reel!
Keyword
- Keywords
- Ghaus Editz
- Meme Template
- Shahrukh Khan
- Covers AI
- Voice Generation
- Video Editing
- Green Screen
- Anime Characters
- Sync Audio
- Subtitles
FAQ
How do I generate the voice file? Visit the link provided, write your text in the interface, and click on the download button to generate and download the voice file.
Where can I find the Covers AI link? The Covers AI link is provided in the description box of the guide.
What characters can I choose from? Various categories are available, including anime characters. Scroll and select your favorite.
How long does it take to receive the email from Covers AI? It usually takes around five minutes to receive your email with the ready song.
How do I remove the green screen in my video? Click on the green screen video, set the intensity to full, and adjust the speed to 100 for perfect removal.
How do I sync audio to video? Extract the audio from the downloaded file, delete the original video, and sync the audio with your edited video.
By following these steps, you can easily create a trending reel using the "Oh My God, it's Shahrukh Khan" meme template. Happy editing!

