How to Make Smooth Subtitles in Premiere Pro English
Howto & Style
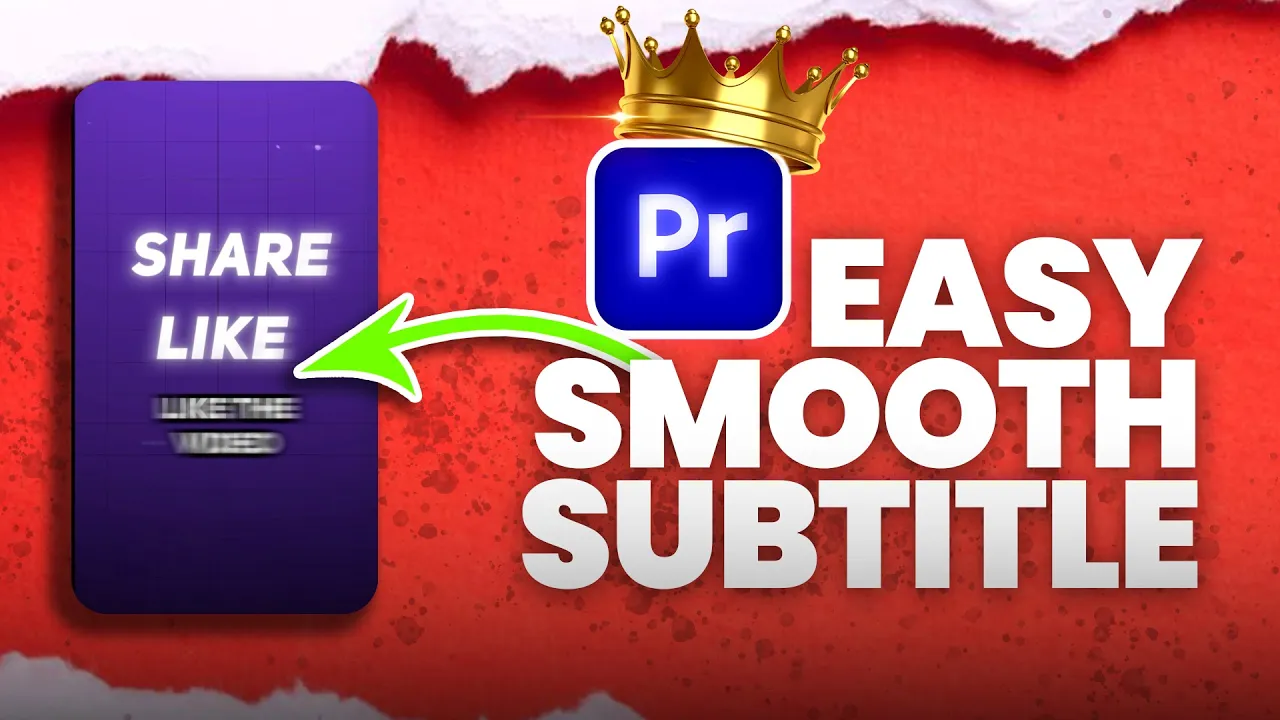
Introduction
Creating smooth subtitles in Adobe Premiere Pro can significantly enhance the viewer's experience. Follow these comprehensive steps to generate, customize, and apply smooth subtitles to your videos using Premiere Pro.
Step 1: Generate Transcription
Manual or Automatic Caption:
- Manual: You can type word-by-word.
- Automatic: Use Premiere Pro’s automatic caption feature.
Generating Transcription:
- Go to the Project Panel and select your clip.
- Right-click and choose Generate Transcription.
- Choose the appropriate audio language and press OK.
Access the Text Panel:
- If not visible, navigate to Window and select Text.
-
- Click the CC button (Closed Caption).
- Follow these settings:
- Leave the format as Default Subtitle.
- Adjust Maximum Length of Character slider to the left.
- Set Minimum Duration to 1.6 seconds.
- Let the Lines be double.
- Click Create Captions.
Step 2: Customizing Captions
Essential Graphics:
- Switch to the Essential Graphics panel and select Edit.
Modify Font and Position:
- Change the desired font (e.g., Nexa Black).
- Align the caption to Center.
- Adjust the position with the alignment tools.
Adjust Font Size and Style:
- Set the font size to 100.
- Enable Stroke and change the color to Black.
- Increase Stroke Width to 13.
Apply Style Consistently:
- Click on Redefine Style and press OK.
Uniform Settings for All Captions:
- Select all captions by drawing a selection around them.
- Align them to Center and ensure All Caps is enabled.
Step 3: Enhance with Graphics and Transition Effects
Convert Captions to Normal Text Graphics:
- Select all captions and navigate to Graphics and Title.
- Choose Upgrade Captions to Graphics.
Apply Transition Effects:
- Search for Morph Cut in the Effects Panel.
- Drop this between two captions and adjust the duration to about five frames.
Set Default Transition:
- Go to File Reference and choose Timeline.
- Set the Default Transition Duration to 5 frames and press OK.
- Right-click on the transition and select Set As Default Transition.
- Select all subtitles and press Ctrl (or Cmd) + D.
Step 4: Add Motion Blur
Create Adjustment Layer:
- Drop the adjustment layer over the captions.
- Trim it to cover both subtitles and the transition.
Apply Gaussian Blur:
- Search for Gaussian Blur in the Effects Panel.
- Drop it on the adjustment layer.
Customize Blur Effect:
- In the Effects Control Panel, set the playhead at the end of the transition.
- Add a keyframe and then go back to the cut.
- Increase the Blur to the desired value and change the orientation to Horizontal Only.
Duplicate Adjustment Layer:
- Copy the adjustment layer and place it on all subtitles, adjusting keyframes if necessary.
By following these steps, you will achieve smooth, professional-looking subtitles in Premiere Pro.
Keywords
- Premiere Pro
- Smooth Subtitles
- Transcription
- Captions
- Essential Graphics
- Transition Effects
- Gaussian Blur
- Adjustment Layer
FAQ
Q1: Can I manually type my subtitles in Premiere Pro? A1: Yes, you can either type them word-by-word manually or use the automatic caption feature.
Q2: How do I generate automatic transcription for my clip? A2: Go to the Project Panel, select your clip, right-click, and choose Generate Transcription. Choose your audio language and press OK.
Q3: What if the Text Panel is not visible in Premiere Pro? A3: If the Text Panel is not visible, go to Window and select Text to make it visible.
Q4: How do I ensure consistent style across all captions? A4: Select all captions by drawing a selection around them, and modify alignment, position, and styling settings uniformly.
Q5: How can I add transition effects between subtitles? A5: Use the Morph Cut effect from the Effects Panel and adjust its duration to about five frames. Set it as the default transition and apply it across all subtitles using Ctrl/Cmd + D.
Q6: What role does an adjustment layer play in enhancing subtitles? A6: An adjustment layer can be used to apply additional effects like Gaussian Blur, creating smooth motion transitions for enhanced visual appeal.
Q7: How do I apply motion blur to my subtitles? A7: Create an adjustment layer, apply Gaussian Blur, add and customize keyframes, and duplicate the layer for all subtitles, adjusting as necessary.
By refining these steps, you can achieve polished and professional-looking subtitles for your videos in Premiere Pro.

