How To Quickly Remove Photo Background On Samsung Galaxy S24 Ultra using AI Feature
Howto & Style
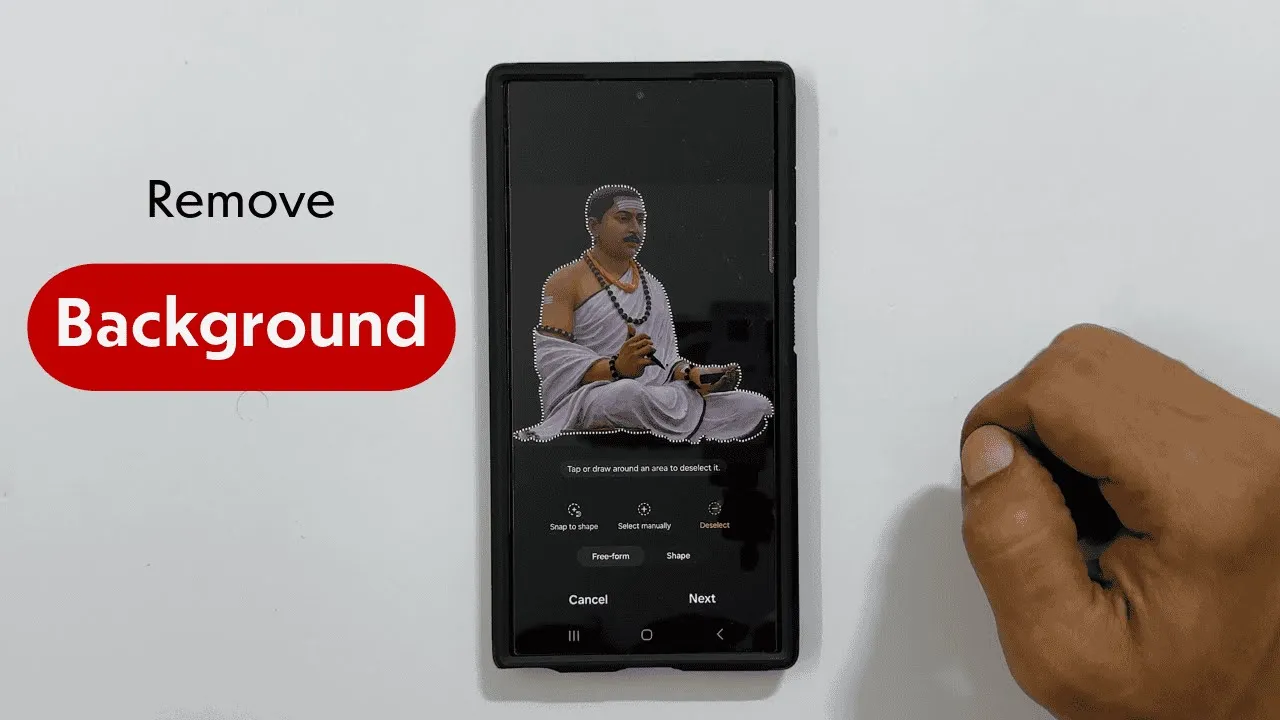
Introduction
Are you looking to remove the background of a photo on your Samsung Galaxy S24 or S24 Ultra? This quick and easy guide will show you how to utilize the built-in AI feature in the Gallery app to achieve professional-looking results in just a few simple steps.
Step-by-Step Guide
Open the Gallery App: Begin by launching the Gallery app on your Samsung Galaxy S24 or S24 Ultra.
Select Your Image: Browse through your images and select the photo you wish to edit. For instance, you might want to choose a picture like this one.
Long Press to Select: Long press on the part of the image that you want to keep. This action will bring up a menu with several options.
Choose Your Action: From the menu, you can choose to copy, share, or save your selected area as a sticker. To save the photo without the background, proceed to the next step.
Access the Three Dots Menu: Tap on the three dots in the upper right corner of the screen. Here, you have the option to save the selection as a new image or to edit the photo further before saving.
Save Your Edited Image: After selecting your preferred option, the edited image will be saved. To view it, go back to the Gallery app and check the 'Recent' tab.
Final Result: There you will find your photo without the background, ready to be used as desired.
That’s it! You've successfully removed the background of a photo using the Samsung Galaxy S24 Ultra.
Thank you for watching this tutorial. If you found it informative, please hit the like button and subscribe to our channel for more helpful tips!
Keywords
- Samsung Galaxy S24
- S24 Ultra
- Remove background
- Photo editing
- AI feature
- Gallery app
- Save image
- Stickers
FAQ
1. How do I open the Gallery app on my Samsung Galaxy S24 Ultra?
To open the Gallery app, find the app icon on your home screen or in the app drawer and tap on it.
2. Can I undo the background removal if I make a mistake?
Unfortunately, once you save the edited image, the background removal is permanent. However, you can always go back and redo the steps if needed.
3. Is the background removal feature available on other Samsung devices?
Most recent Samsung models with the latest software updates should have similar functionalities, but it's best to check if your specific model supports it.
4. Can I edit the image after removing the background?
Yes, you can edit the image further before saving it, allowing you to enhance features like brightness and contrast if desired.
5. What formats can I save my edited images in?
You can save your edited images in standard formats that the Gallery app supports, usually JPEG or PNG.
With these steps and tips, you can easily enhance your photos and make them stand out!

