How to Remove a Watermark From a Video in Adobe Premiere Pro ? For Business Use
Howto & Style
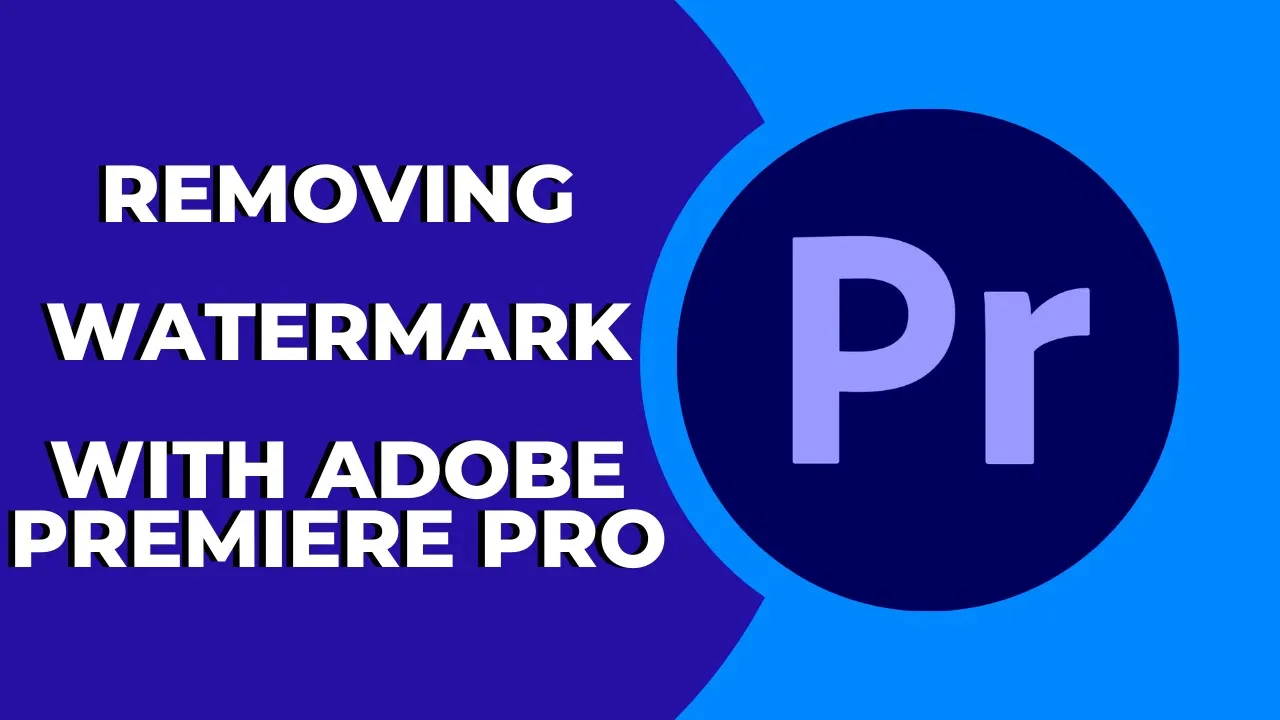
How to Remove a Watermark From a Video in Adobe Premiere Pro? For Business Use
Removing a watermark from a video can be essential for various professional purposes. In this article, we'll guide you through the process of eliminating a watermark or any unwanted object in Adobe Premiere Pro. Follow these detailed steps to achieve a seamless and professional look for your videos.
Step 1: Import Your Video
First, drag your video onto the timeline in Adobe Premiere Pro. You should be able to see the watermark you intend to remove, in this case, a "pro version" watermark. Zoom in to 75% to get a clearer view of the watermark.
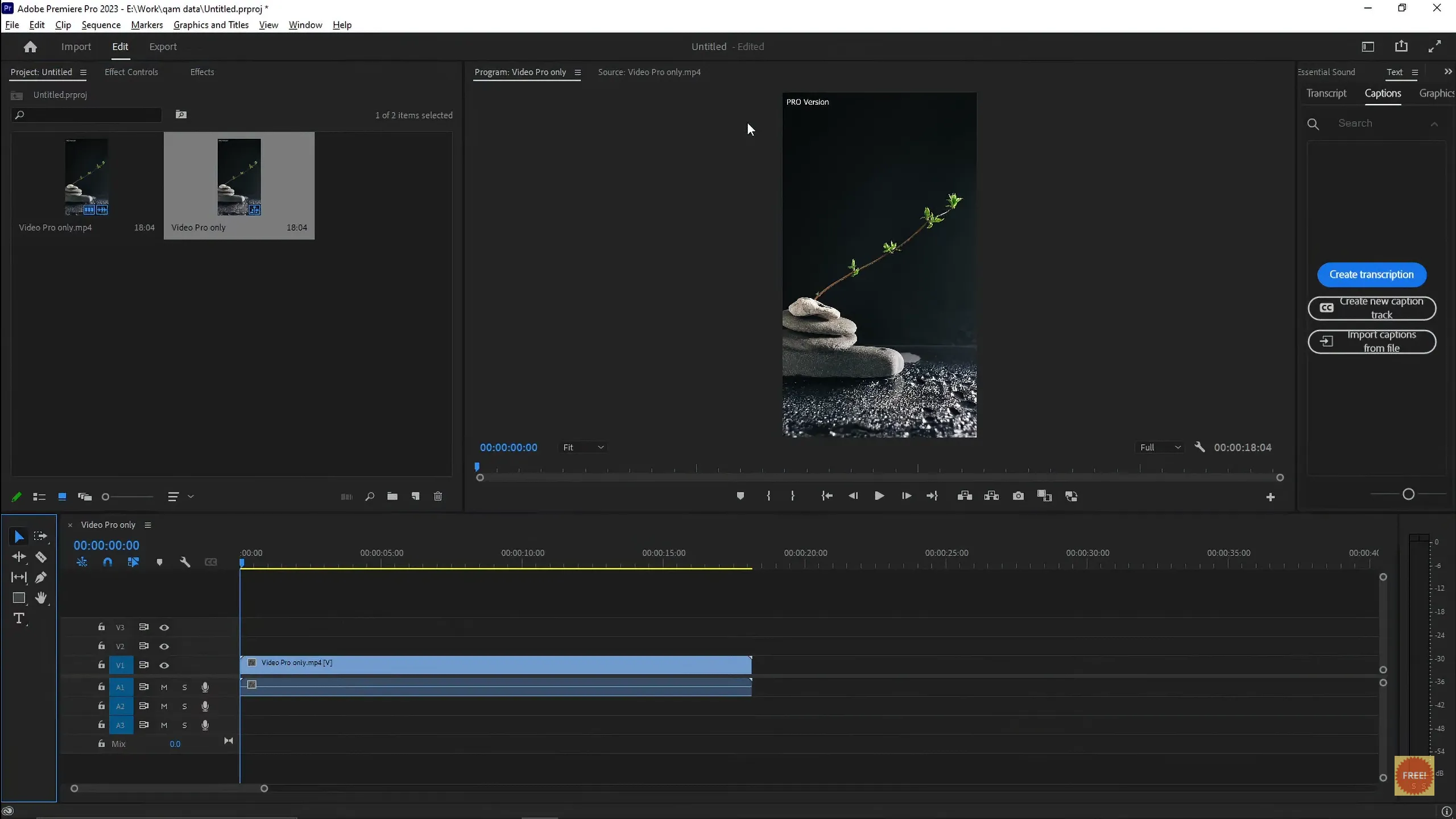
Step 2: Unlink the Video and Duplicate
Select the video on your timeline and right-click to unlink the audio and video. Take a copy of the video layer and paste it directly above the original video layer.

Step 3: Access the Effects Control Panel
Select the duplicated video layer and navigate to the "Effects Control" panel. If you don’t see the panel, go to "Window" in the top menu and select "Effects Control Panel" to activate it.
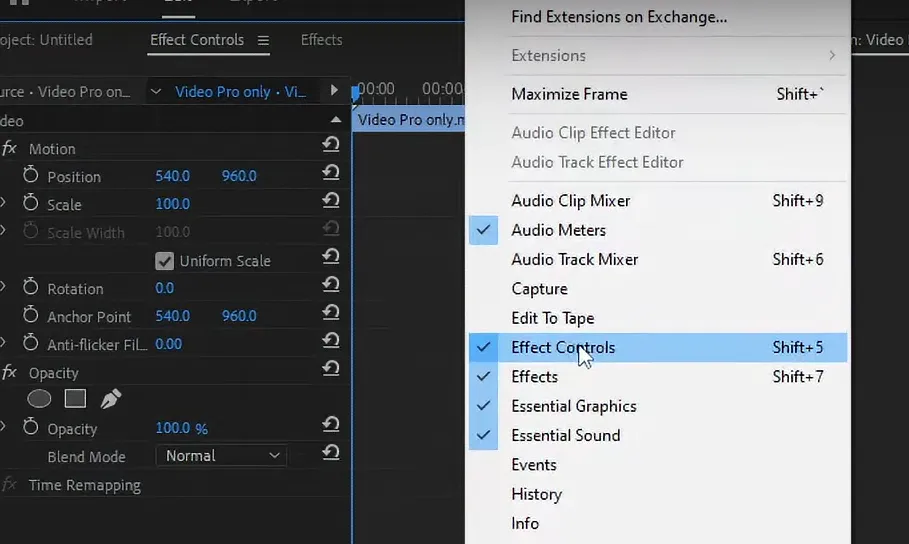
Step 4: Create an Opacity Mask
In the Effects Control panel, use the Opacity mask tool. Draw the mask over an area of the video that does not contain the watermark. This part of the video will be used to cover the watermark.
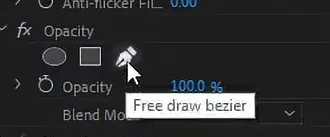

Step 5: Position the Mask
Move the mask to overlay the watermark. Adjust the mask’s position carefully to cover the unwanted watermark completely. Fine-tune the mask to blend seamlessly with the rest of the video.
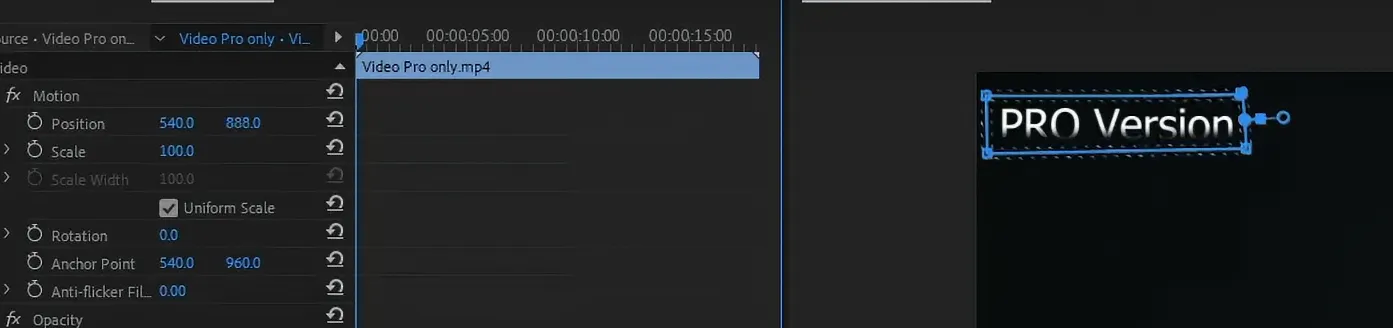
Step 6: Final Adjustments
Play the video to ensure that the watermark is effectively removed and that the masked area blends well with the surrounding content. Toggle between the before and after views to confirm the changes.
Keywords
- Adobe Premiere Pro
- Watermark Removal
- Video Editing
- Opacity Mask
- Effects Control Panel
- Professional Video
FAQ
Q1: Can you remove any type of watermark with this method?
- Yes, this method can be used to remove various types of watermarks or unwanted objects from a video.
Q2: Do I need any special plugins for this method?
- No, this method uses built-in features of Adobe Premiere Pro, specifically the Opacity mask tool in the Effects Control panel.
Q3: Will the quality of the video be affected by removing the watermark?
- If done carefully, the quality of the video will remain intact. Ensure that the masked area blends seamlessly with the rest of the video.
Q4: Is this method suitable for all video resolutions?
- Yes, this method works for all video resolutions as long as you follow the steps accurately and make necessary adjustments.
Q5: Can this method be used for live recordings or only for pre-recorded videos?
- This method is designed for pre-recorded videos edited in Adobe Premiere Pro.
By following this guide, you can ensure your business videos maintain a professional appearance without unwanted watermarks or logos.

