How To Remove a Watermark From Video in Premiere Pro
Howto & Style
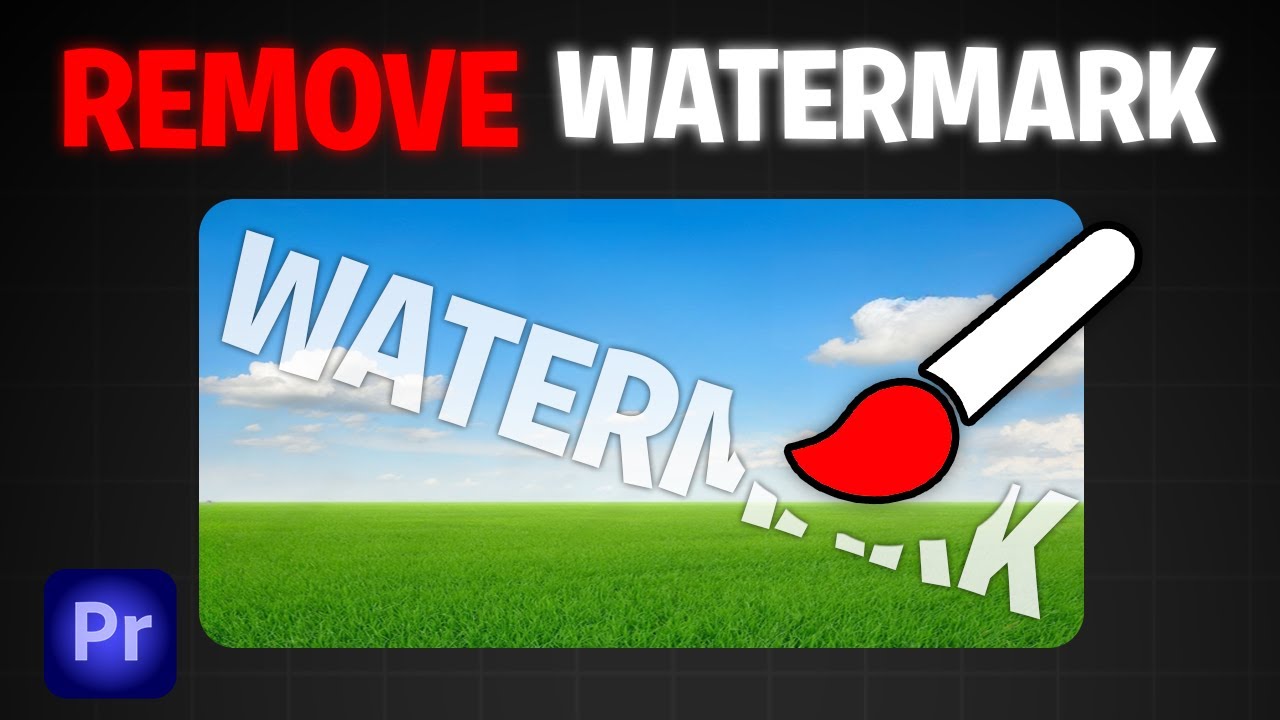
How To Remove a Watermark From Video in Premiere Pro
Removing a watermark from a video in Adobe Premiere Pro is a straightforward process that requires a few steps utilizing the Gaussian Blur effect. Here’s a detailed guide to help you remove a watermark efficiently:
Step-by-Step Instructions:
Open the Effects Panel:
- Begin by navigating to the Effects panel within Adobe Premiere Pro.
Search for Gaussian Blur:
- In the search bar, type "Gaussian Blur" and then apply the Gaussian Blur effect to the video layer that contains the watermark.
Select the Layer:
- With the video layer selected, go to the Effect Controls panel.
Create a Mask:
- Under the Gaussian Blur effect in the Effect Controls, choose any of the three mask options available (Ellipse, Rectangle, or Pen Tool) to create a mask around the watermark.
Adjust Mask:
- Drag the mask over the watermark to cover it entirely. You can resize the mask if necessary to fit the watermark precisely.
Increase Blur Value:
- In the Effect Controls, increase the blur value until the watermark is adequately obscured.
Smooth Out Edges:
- To make the mask blend seamlessly, increase the Mask Feather value a bit to smooth out the edges of the mask.
Now, the watermark should be no longer visible. You can adjust the blur value and mask feather to refine the final result.
By following these steps, you can conveniently remove watermarks from videos in Adobe Premiere Pro. Remember to subscribe to the channel for more helpful tips and tutorials.
Keywords
- Adobe Premiere Pro
- Gaussian Blur
- Effects Panel
- Effect Controls
- Mask Options
- Blur Value
- Mask Feather
- Video Editing
- Watermark Removal
FAQ
1. What effect is used to remove a watermark in Premiere Pro?
- The Gaussian Blur effect is used to obscure a watermark in Adobe Premiere Pro.
2. How do I create a mask in Premiere Pro?
- In the Effect Controls panel, under the Gaussian Blur effect, you can choose from the Ellipse, Rectangle, or Pen Tool options to create a mask around the watermark.
3. How can I adjust the mask to fit the watermark?
- You can drag and resize the mask to precisely cover the watermark. Adjusting the mask's position and dimensions will help in properly obscuring the watermark.
4. What should I do if the watermark is still visible after applying the blur?
- Increase the blur value in the Effect Controls until the watermark is adequately hidden. You can also increase the Mask Feather to smooth out the edges and make the mask blend better with the video.
5. Can I further adjust the blur and mask properties after applying them?
- Yes, you can always go back to the Effect Controls panel and tweak the blur value and mask feather to achieve the desired result.

