How to Remove Background from Picture
Science & Technology
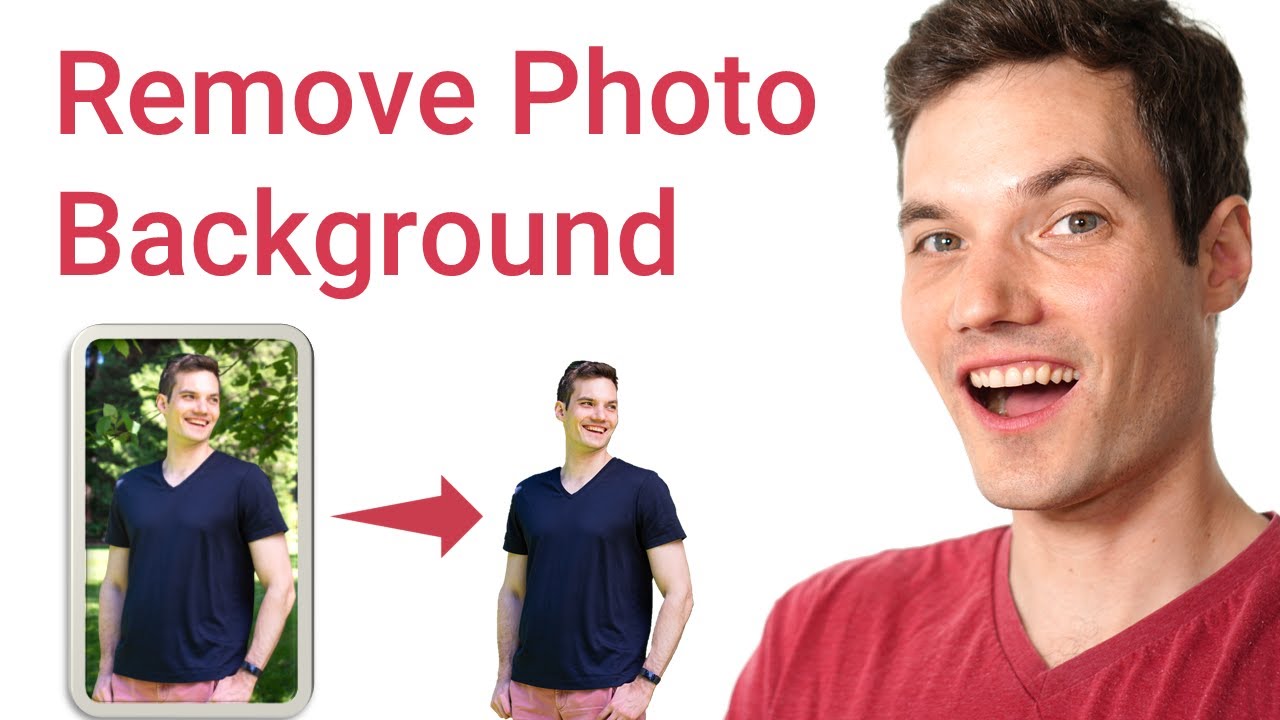
How to Remove Background from Picture
Hi everyone, Kevin here. Today I want to show you how you can completely remove the background in a photo using an app that comes for free and pre-installed with Windows 10. This tutorial will guide you through using the Paint 3D app to remove backgrounds from images.
[Music]
To start, go to your taskbar and search for "Paint 3D" and open the app. Once in Paint 3D, click on "New" to start a new project and drag and drop the photo you want to edit. Then, use the "Magic Select" tool to select the object you want to keep in the photo by dragging the corners around it. You can fine-tune the selection by using the "Add" and "Remove" options. Once satisfied, click on "Done" and choose whether to autofill the background or leave it transparent. You can then save the edited image as a PNG with a transparent background.
For better results and to avoid unnecessary spaces around the image, consider using an advanced image editing app like Paint.net. This free tool provides more features and control over the editing process, ensuring a cleaner final image.
If you found this tutorial helpful, please consider giving it a thumbs up and subscribing for more content like this. Feel free to leave a comment with any suggestions for future topics you'd like to see covered.
Keywords
- Remove Background
- Paint 3D
- Windows 10
- Image Editing
- Transparent Background
- Paint.net
FAQ
- Can Paint 3D remove the background from any type of image?
- Is Paint.net a better option for removing backgrounds with more precision?
- Can I use the edited images in various applications like Microsoft Word and PowerPoint?

