How to Remove Photo Background FREE
Science & Technology
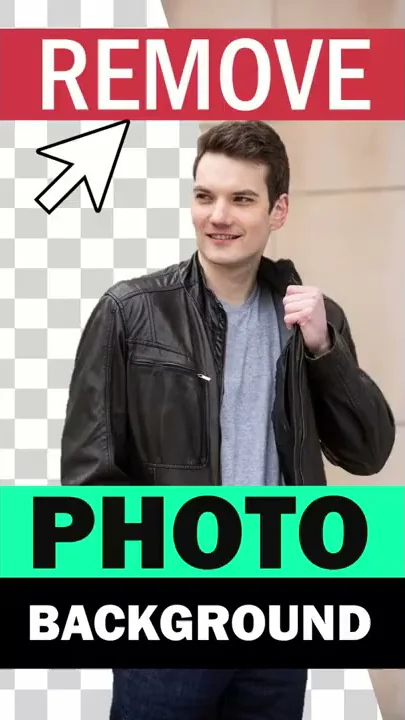
Introduction
Have you ever wished you could remove the background from a picture and place yourself in a more exotic location? It turns out that there is a free app that comes with Windows 10 that allows you to do just that. Paint 3D is the app we will be using, and it is available for free with Windows 10. Follow these steps to remove the background from a photo using Paint 3D:
- Go to your taskbar, search for Paint 3D, and click on the best match to open the app.
- Click on "New" to start a new project.
- Drag and drop your photo into Paint 3D.
- Click on "Magic Select" at the top and adjust the rectangle to overlay the part of the photo you want to keep.
- Click on "Next" and make any additional adjustments if needed.
- Click on "Done" once you are satisfied with the selection.
- Click on the background and delete it. You can also turn off the canvas in the "Canvas" settings.
- To save the edited photo, go to the menu, select "Save as," choose the image format, and save it with a transparent background if desired.
Now you have successfully removed the background from your photo using Paint 3D on Windows 10. This simple tool can help you create fun and creative images with ease.
Keywords
Paint 3D, Windows 10, remove background, edit photo, transparent background, free app
FAQ
Is Paint 3D only available on Windows 10?
- Yes, Paint 3D is a built-in app that comes for free with Windows 10, so it is not available on other operating systems.
Can I use Paint 3D to edit other aspects of my photos?
- Yes, Paint 3D offers various editing tools that allow you to edit and enhance your photos beyond just removing backgrounds.
Does Paint 3D have any limitations in removing backgrounds from photos?
- While Paint 3D is a handy tool for removing backgrounds, complex backgrounds or detailed images may require more advanced software for precise editing.

