How to Resize Videos for YouTube Shorts Using iMovie
Education
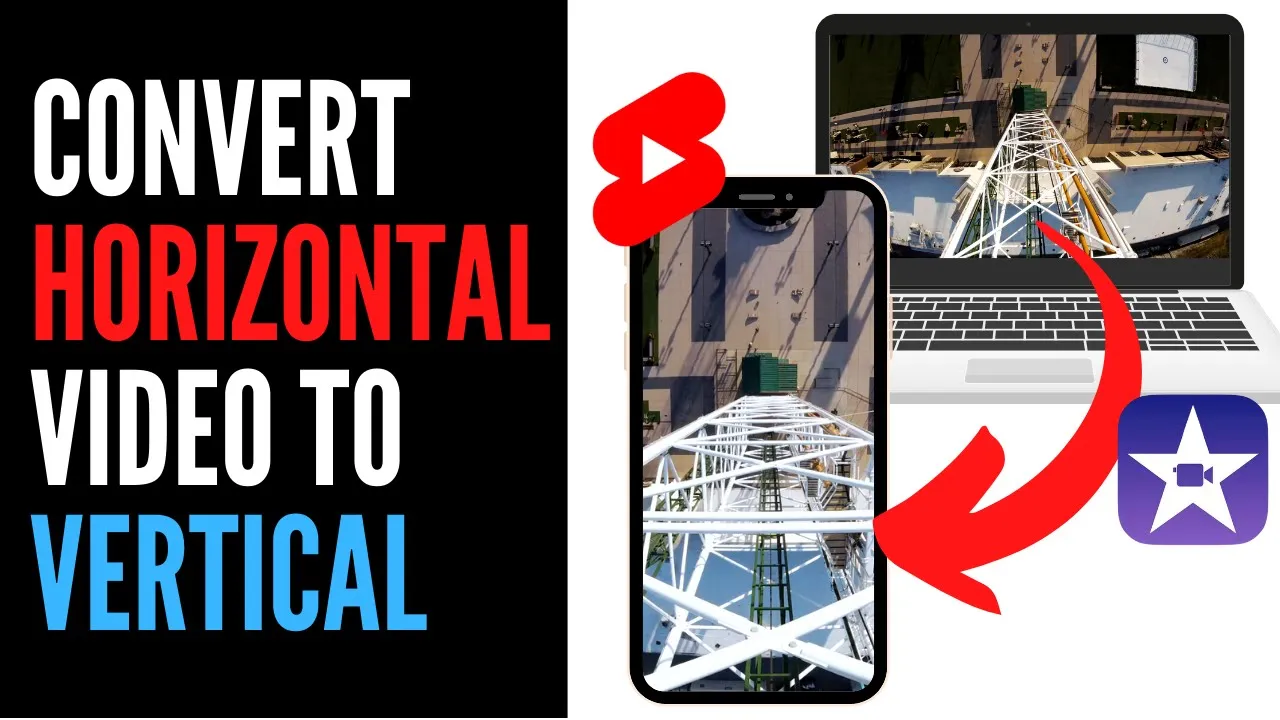
Introduction
Creating engaging YouTube Shorts can significantly boost your channel's visibility. In this guide, I will walk you through the process of converting a standard wide format video into a YouTube Short using iMovie. Whether your footage is originally widescreen or the traditional horizontal format, this step-by-step tutorial will help you crop, rotate, and export your video perfectly for YouTube Shorts.
Step-by-Step Guide:
Initial Setup:
- Open your video in iMovie. Note that YouTube Shorts need to be under one minute, so you'll have to trim your footage if necessary. For instance, if your video is 1 minute and 31 seconds long, trim it down to 59 seconds or less.
-
- Drag the timeline to cut off excess footage from the start or the end to get your video under 59 seconds. We aim to accurately cut it below the required limit.
Rotate the Clip:
- Select the clip in your iMovie timeline and rotate it by 90 degrees. This will help in converting your horizontal video to a vertical format after cropping.
Crop to Fill:
- Use the 'Crop to Fill' feature to choose which part of your video should be visible in the final cut. Center the focus on significant activity happening horizontally in your footage. Adjust the crop to ensure that important elements of your video are not cut off.
Preview and Export:
- Once cropped, preview the video ensuring all significant parts are intact. It will look horizontal, for now, requiring a head turn to view properly but that will change in the final step.
- Export the video with the highest resolution possible. Choose better quality for a crisper and clearer output.
Final Adjustments in QuickTime:
- Open the exported video using QuickTime Player.
- Go to 'Edit' and select 'Rotate Left' which will rotate your video into a vertical format suitable for YouTube Shorts.
- Save or export this rotated video in the highest quality for final upload.
Upload to YouTube:
- Upload your high-quality vertical video to YouTube as a Short. This ensures it meets their criteria and displays in the correct format.
Following these steps will ease the conversion process from widescreen to the required vertical format of YouTube Shorts.
Keywords
- YouTube Shorts
- iMovie
- Convert video format
- Crop to fill
- Rotate video
- Export high quality
- Video trimming
- QuickTime Player
- Upload video
FAQ
Q1: What is the maximum length for a YouTube Short? A1: The maximum length for a YouTube Short is 60 seconds.
Q2: What software can I use to convert a horizontal video to a vertical format for YouTube Shorts? A2: You can use iMovie to crop and rotate your horizontal video to fit the vertical format required for YouTube Shorts.
Q3: How do I choose which part of the video should be highlighted in the vertical format? A3: Using the 'Crop to Fill' feature in iMovie, center the focus on significant activities or subjects within your video.
Q4: What quality settings should I use when exporting my video from iMovie? A4: Always export your video with the highest resolution and better quality settings to ensure a crisp and clear final output.
Q5: How do I rotate my exported video to vertical format? A5: Open the exported file in QuickTime Player and use the 'Rotate Left' option found under 'Edit' to adjust the orientation to vertical format.

