How to Translate Video into ANY Language with AI || AI video translator || AI Dubbing
Science & Technology

How to Translate Video into ANY Language with AI || AI video translator || AI Dubbing
In the ever-evolving world of content creation, the ability to break language barriers and interact with a global audience can significantly bolster your reach and business potential. A few days ago, I stumbled upon an intriguing interview that caught my attention. However, I later realized it was dubbed into Japanese and wasn't the original video.
Imagine being able to create such dubbed videos to broaden your audience and enhance engagement. This article will guide you through using Wondershare Filmora, a popular and user-friendly video editor equipped with powerful AI features, to translate and dub your videos into any language. So, let's dive in!
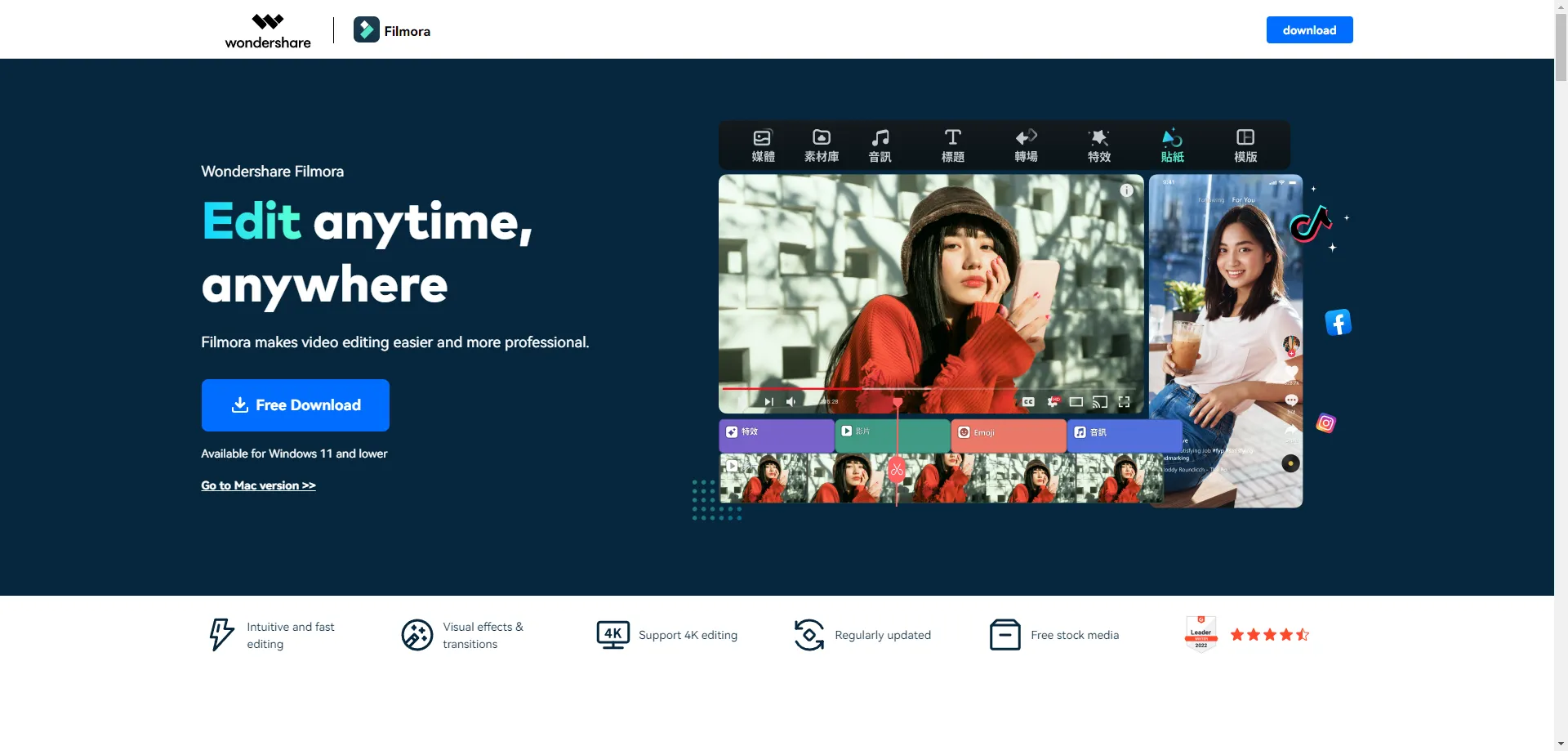
Introduction to Wondershare Filmora's AI Features
Filmora is now more potent than ever, thanks to several advanced AI features, such as:
- Text to Video Generator
- Text-Based Editing
- AI Music Generator
- Auto Reframe
Today, we will focus on translating and dubbing your video into multiple languages using Filmora.
Initial Setup
Download and Install Filmora: If you're new to Filmora, download the app from the provided link and install it on your system.
Launch the App: Upon opening it, you'll see an interface rich with various features and tools.

Creating Your First Dubbed Video
Create a New Project: Start by creating a new project.

Import Your Video Clip: Insert the video clip you wish to dub into the project timeline.

Adjust Timeline Length: If needed, adjust the timeline length before proceeding.
Removing Background Audio
To isolate the voice, remove the background music and sound effects from the video:
Select the video clip.

Right-click and choose the AI Vocal Remover option.

The processed result will have two new audio tracks—one for vocals and one for music.

Remove the background music if desired.
Translating Audio
Select the Voice Clip: Right-click and select the AI Translation option.

Set Translation Type: Decide whether to translate both voice and text or just the text.
Choose Source and Target Language: Set the source language as English and the target language as Spanish.
Auto Match Option: Ensure it is turned on for synchronization.

Hit Translate: Wait for the translation process to complete.
Adding Subtitles
Generate Subtitles: Select the voiceover clip and click on the Speech to Text button.

Input Data: Set the audio language (Spanish) and the subtitle language (English).
Select SRT Option: Ensure auto match is on and complete the process.

Voice Cloning Feature
Filmora offers an intriguing feature to clone your voice:
Text to Speech: For any text clip, use the text to speech option.

Select Custom Voice: Choose the option to clone your voice.
Record and Verify: Follow the on-screen prompts to record scripts for cloning your voice.

Generate Voiceover: Use the cloned voice for your video's voiceover.

Final Touches
- Add Background Music: Create new music clips with Filmora's AI Music Generator.
- Export Video: Export your video in the desired language version.
Conclusion
Filmora's AI tools allow you to create multilingual videos seamlessly, potentially boosting your business or monetizing your content on various platforms. Give it a try and you, too, can engage a broader audience.
Don't forget to share your experience of dubbing your videos with Filmora in the comments below. Like this article and subscribe for more insightful tutorials. Until next time, happy creating!
Of course, if you don't want to go through all the hassle and have no clue about the complex editing process, just hand over your materials to TopViewAI's AI VIDEO EDITOR. We can create the viral video you desire.
Why not give it a try? You can trust the power of AI !
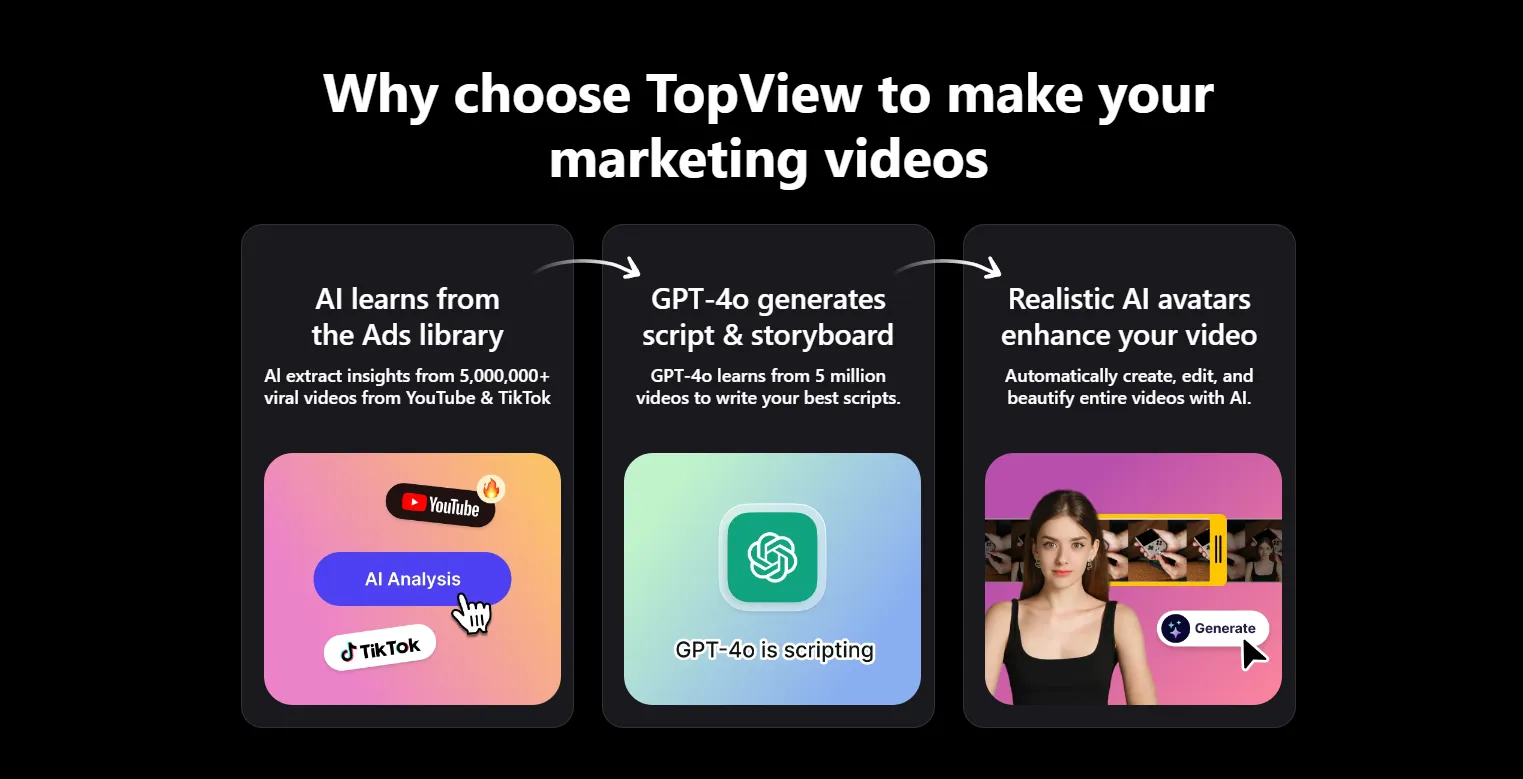
Keywords
- AI video translator
- AI Dubbing
- Wondershare Filmora
- Voice Cloning
- Video Subtitles
- Translate Video
FAQ
Q1: Can Filmora translate both voice and text? A: Yes, Filmora offers an option to translate both voice and text or just the text, depending on your needs.
Q2: How does Filmora ensure the translated voice matches the video timeline? A: Filmora has an 'Auto Match' feature that syncs the newly generated voiceover with the original video timeline.
Q3: Is it possible to add custom background music using Filmora? A: Yes, you can use Filmora's AI Music Generator to create custom background music for your videos.
Q4: What is voice cloning in Filmora, and how does it work? A: Voice cloning allows you to generate a voiceover from text using your voice. You record your voice reading a script, and Filmora clones your voice for future use.
Q5: Does Filmora support subtitle creation, and in how many languages? A: Yes, Filmora supports subtitle creation and can translate subtitles into multiple languages, including English, Spanish, German, French, Japanese, and Hindi.

