How to Upscale Midjourney Images for Print / Print on Demand (Ai Art)
Howto & Style
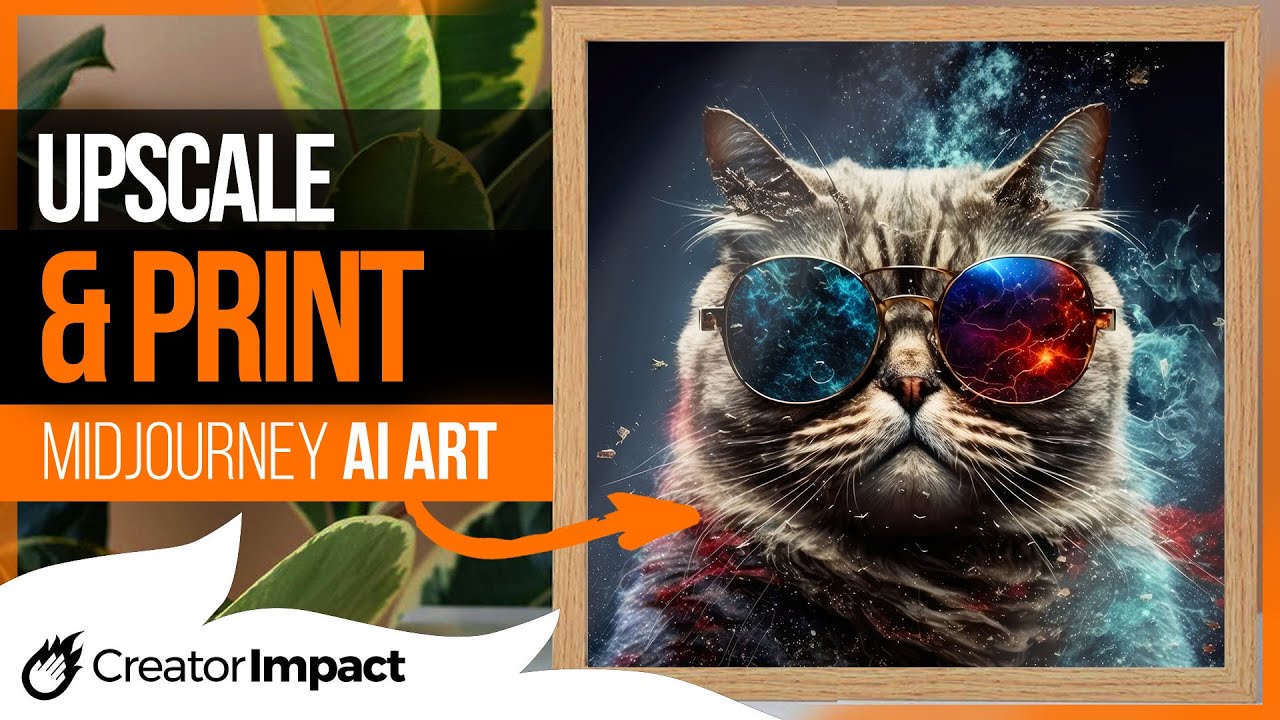
Introduction
Are you looking to print or create print-on-demand products with your Midjourney AI art images? If so, you may have noticed that the resolution of the images generated by Midjourney is not ideal for high-quality prints. In this article, we will guide you through the process of upscaling your Midjourney images to ensure they are suitable for printing. We will explore different upscaling methods, recommend AI upscalers, and provide tips for preparing your images for print. Let's dive in!
Upscaling Midjourney Images for Print
When you generate a Midjourney AI art image, the resolution is limited to 1024 by 1024 pixels for square images or 1024 by 2048 pixels for non-square images. This resolution may not be sufficient for high-quality prints, as it can result in fuzziness or pixelation. To overcome this limitation, you need to upscale the images while preserving the details and adding more pixels.
Upscaling Methods
There are several methods you can use to upscale your Midjourney images:
Photoshop: With Photoshop, you can use the Image Size option to upscale your images. Choose "Preserve Details 2.0" or "Preserve Details" to ensure smooth lines. You can also use the Camera Raw filter or apply the Oil Paint filter to further improve the image quality.
ImageLarger.com: ImageLarger is an online upscaler known for its quality results. It uses AI algorithms to add more details and increase the size of your images. Keep in mind that it may come with a cost, as the service offers a limited number of free upscales and requires a subscription for more.
Topaz Gigapixel: Topaz Gigapixel is a paid AI upscaler software that you can install on your computer. It offers excellent image quality and detail enhancement. Once you have the software, you can easily drag and upscale your Midjourney images.
Upscale.media: If you are looking for a free solution, Upscale.media is an option to consider. It allows you to enhance the quality and upscale your images up to four times. While the results may not be as good as the premium options, it can still improve the image resolution.
Preparing Your Upscaled Image for Print
To ensure your upscaled Midjourney image is ready for print, you need to consider the final size, bleed, and margin requirements. Here's how you can prepare your image:
Determine the desired print size: Know the dimensions of your print or print-on-demand product. For example, if you want a 20 by 20-inch print, set your image size accordingly.
Add bleed: Bleed is the extra image area beyond the final cut. It allows room for trimming without leaving white edges. Consult your printer for their bleed requirements and add it to your image size. A standard 5% bleed is often recommended.
Incorporate margin: Margin is the safe zone within the print area, ensuring important details won't be trimmed. Leave some space inside the bleed area for margin. Depending on your printer's requirements, it is typically a few millimeters from the edge of the final cut.
Save as PDF: Once you have set the correct size, bleed, and margin, save your image as a PDF file. Make sure to include crop marks and set the resolution to 300 pixels per inch (DPI), which is the industry standard for print.
Printing Your Image
With your upscaled image and correctly formatted PDF file, you are now ready to send it to the printer or use it for print-on-demand services. Some platforms, like Redbubble, offer convenient uploading and positioning tools to ensure your image fits correctly. Other printers may require you to consult them regarding their specific requirements for file formats and submissions.
Keywords
Upscaling, Midjourney, AI art, print, print-on-demand, image resolution, Photoshop, ImageLarger.com, Topaz Gigapixel, crop marks, bleed, margin, PDF file, DPI, Redbubble, printer specifications.
FAQ
Q: What is the recommended resolution for printing Midjourney images? A: It is recommended to have an image resolution of 300 DPI (dots per inch) at the size it will be printed. This ensures high-quality prints without any pixelation or blurriness.
Q: Can I use free upscaling options for my Midjourney images? A: Yes, there are free upscaling options available, such as ImageLarger.com and Upscale.media. While they may not provide the same level of quality as premium options like Topaz Gigapixel, they can still improve the image resolution for printing.
Q: How can I determine the bleed and margin for my print? A: It is best to consult your printer to get the exact bleed and margin requirements. They can provide specific measurements to ensure your image fits correctly and avoids any potential trimming issues.
Q: Can I upscale Midjourney images directly in Adobe Illustrator or InDesign? A: While Adobe Illustrator and InDesign are capable of upscaling images, they are more suited for vector-based designs rather than AI art. It is recommended to use software specifically designed for upscaling, such as Photoshop, ImageLarger, or Topaz Gigapixel.
Q: What file format should I use when sending my images to a printer? A: The preferred format for print is usually PDF. Make sure to set the resolution to 300 DPI and include crop marks to guide the printer during the cutting process. Consult your printer for any specific file format requirements they may have.
By following these steps and utilizing the suggested upscaling methods and tools, you can ensure your Midjourney AI art images are ready for high-quality prints and print-on-demand products. Experiment with different upscaling options to find the one that best suits your needs and budget. Happy printing!

