How To Use AI Chat Assistant - IKOL Tutorial
Science & Technology
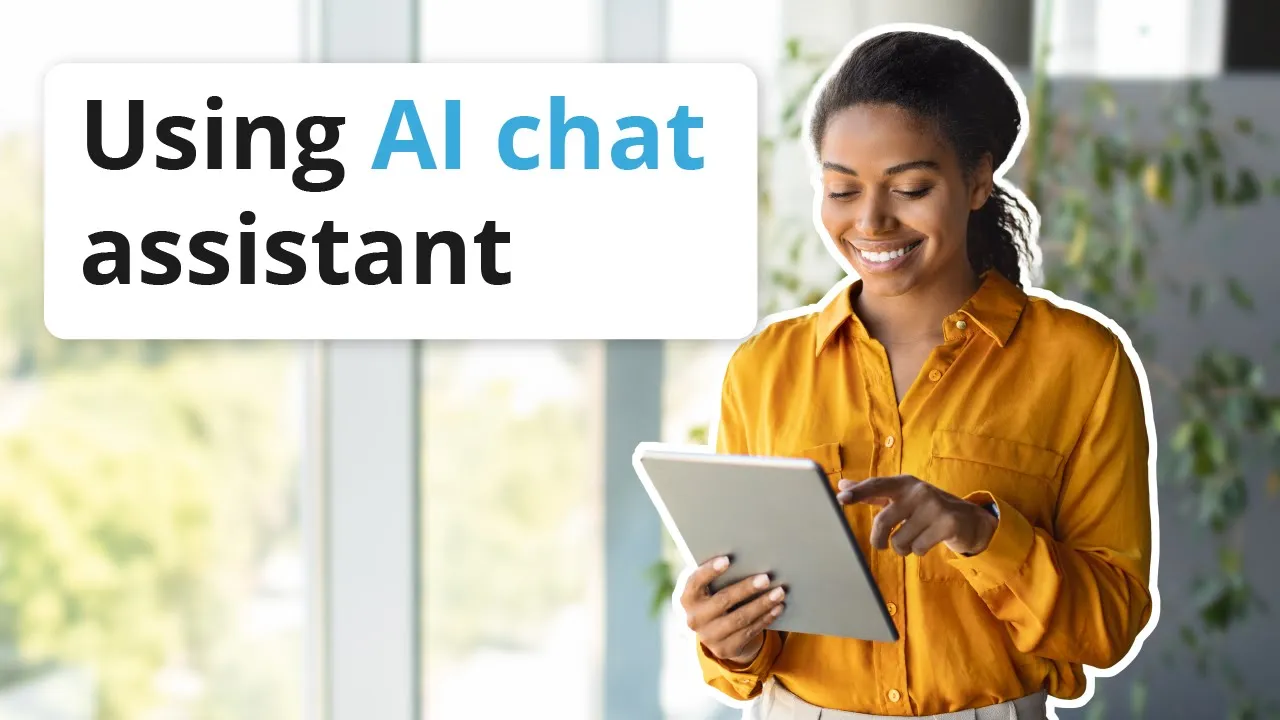
Introduction
In today's digital age, providing exceptional customer service on your website is crucial. An AI chat assistant can be the perfect solution for enhancing user experience and engagement. This guide will take you step-by-step on how to start using an AI assistant and make the most of its features on your website.
Enabling Chat on Your Website
To begin, log into your dashboard and navigate to the settings at the bottom of the left menu. Click on the “Chat” option. In the General Options section, you can turn on your chat feature. By clicking “Edit,” you will see that chat is currently disabled. Choose to enable chat during your opening hours, but if you'd like it to be available 24/7, select the “Enable Anytime” option.
Next, you’ll have the option to enable the AI assistant. Don’t forget to save your changes! After saving, go back to your website and check how the chat interface looks.
Customizing Chat Features
You will see a default teaser chat and some follow-up suggestions. Feel free to modify these. Go back to settings to edit the teaser text, which welcomes visitors to engage with you. You can also customize follow-up suggestions to keep conversations flowing.
Adjust the teaser timeout to specify when the chat window pops up on your site. A 10-second delay is often ideal. Since the AI assistant responds instantly, you can maintain the default response time.
After making all necessary adjustments, click the green “Save” button and check how the chat appears on your website.
Personalizing the AI Assistant
Now, let’s personalize the AI chat assistant. Click on the AI icon in the left menu to access the AI Behavior settings. From here, you can change the behavior or tone of the AI’s replies to fit your business style. Options include:
- Nice and Professional: Adds friendly phrases.
- Sales and Persuasive: Focuses on engaging answers that promote purchasing.
- Expert and Proficient: Provides clear and direct answers.
For our tattoo business, we selected the expert and proficient tone.
Next, decide how the AI should address inquiries about prices—choose between a complete sentence or brief answers. For additional context, specify the number of follow-up suggestions to offer after responses.
Customize how you want the AI to handle off-topic questions and determine the response length as well. For tough customer inquiries, you can either set the AI to provide an apology or assurance or redirect the question to a human representative. For our tattoo studio, we chose to redirect those tough questions to a human.
Creating a Knowledge Base
Once we have configured the AI's personality, it’s time to build a knowledge base from which the AI will derive information. Go to the “My Knowledgebase” section in the AI settings to add relevant documents. The AI pulls default content from your website, but you can enhance this by creating documents that provide additional information pertaining to your services.
Click the plus icon to create a new document. You can include various content, such as tattoo aftercare instructions. Ensure your document stays within a 500-token limit for optimal performance. You can also upload images to help identify the document later.
After creating the document, save it and check its functionality. For instance, if you included tattoo aftercare information, ask the AI about swimming after getting a tattoo, and it should provide a clear answer based on the knowledge base.
To share external resources with customers, you can also connect your AI chat to webpages by adding a document and selecting the “From Webpage” option. Just enter the document title and link, and the AI will retrieve and integrate the content.
Conclusion
With these steps, you have successfully set up an AI chat assistant that reflects your business ethos and provides valuable customer support. Your new AI buddy is now ready to assist visitors, ensuring they receive attentive service when they need it most.
Keyword
- AI chat assistant
- customer service
- website integration
- knowledge base
- follow-up suggestions
- customization
- document creation
FAQ
Q: How do I enable the AI chat assistant on my website?
A: Log into your dashboard, go to settings, select "Chat," and enable the chat feature. You can also enable the AI assistant from this menu.
Q: Can I customize the responses of the AI chat assistant?
A: Yes, you can personalize the tone and behavior of the AI, decide how it handles questions about pricing, and set response lengths.
Q: How can I enhance the information the AI provides?
A: You can create a library of documents within the My Knowledgebase section. This allows the AI to pull detailed content during interactions.
Q: How does the AI handle difficult customer queries?
A: You can choose for the AI to either offer an apology and assurance or redirect those questions to a human representative.
Q: Is it possible to connect my AI to external resources?
A: Yes, you can link your AI chat to external webpages by adding documents and using the “From Webpage” option to import content.


