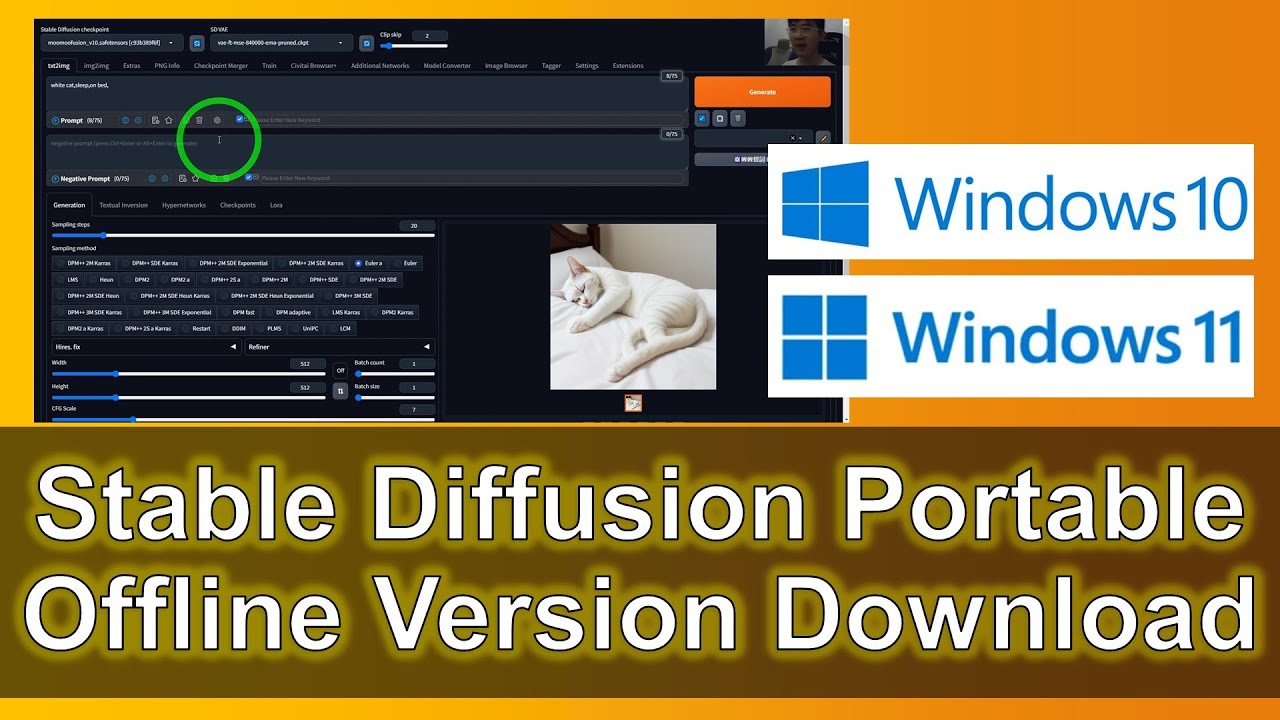How to Use AI in Ilustrator | Latest 2024 Update

Introduction
Artificial intelligence has made a remarkable entry into Adobe Illustrator, allowing users to create stunning visuals directly within the software. If you’ve ever used Midjourney or other AI-based tools to generate images, you’ll find that Illustrator now offers similar functionalities through its Text to Vector feature. In this article, we’ll explore how to utilize AI to enhance your creative process in Illustrator, step-by-step.
Getting Started
To kick things off, create a new document in Adobe Illustrator. The size is flexible, but for this tutorial, we recommend using the Art and Illustration preset with dimensions of 1920x1080 pixels.
Make sure you have an empty artboard visible. This will allow you to easily work with the AI-generated content without any distractions.
Opening the Text to Vector Graphics Panel
You can find the Text to Vector Graphics feature under the Properties panel, but for clarity, it's often better to open it as a standalone panel. To do this, go to the "Window" menu and select "Text to Vector Graphics." This helps keep your workspace tidy and organized.
Generating AI-Driven Graphics
With your panel open, you can start creating AI-generated visuals. Make sure nothing is selected on the artboard, then type in a prompt. For instance, let’s type “chili pepper” as our subject and hit the generate button. The AI will produce three variations of your prompt. You can review each variation and click on the one you prefer.
Don’t hesitate to experiment with your prompts! If the AI’s output isn’t quite what you need, refine your wording to better match your vision.
Fine-tuning Your Prompts
Understanding how to provide effective prompts is crucial for maximizing the AI's potential. Sometimes, you might want to adjust the style of your output. For example, by specifying “black and white line art” instead of simply “line art,” you might get closer to your desired result.
Remember that it’s okay to keep generating variations. Each attempt may yield different results that might be more in line with your expectations.
Exploring Settings and Styles
The Text to Vector feature comes with options to generate either illustrations or icons. If you’re looking for a simple logo or graphic, switch to the “Icon” subject type to see how that alters the AI's output.
If you already have elements on your artboard, the AI might try to match their style and colors. You can disable this setting under "Style and Settings" if you want the AI to create something completely new.
Once satisfied with a generated graphic, you can select it and adjust colors using the Properties panel or manipulate the anchor points with the Direct Selection Tool to refine the design further.
Why Learn Illustrator?
Although tools like Text to Vector have made it easier to generate images, having Illustrator skills is still essential. If the AI creates something that’s close but not quite right, you’ll need to make adjustments, which requires familiarity with Illustrator's tools. Think of AI as a supportive tool for your creative process; mastering Illustrator will allow you to enhance and manipulate AI-generated content effectively.
Conclusion
With AI now integrated into Adobe Illustrator, the possibilities for creative expression are expanding. This technology enables designers to explore new ideas and workflows, ultimately enriching the design process. By learning to navigate these AI features effectively, you can open the door to innovative graphics and illustrations that elevate your projects. Stay tuned for more tutorials as we continue to uncover the exciting integration of AI in design tools!
Keywords
- Adobe Illustrator
- AI
- Text to Vector
- Graphic design
- Prompts
- Icon
- Visuals
- Creativity
FAQ
Q: What is the Text to Vector feature in Adobe Illustrator?
A: Text to Vector is an AI-driven tool that allows users to type prompts and generate vector graphics automatically.
Q: Do I need to be a skilled designer to use AI in Illustrator?
A: While AI simplifies the creative process, understanding Adobe Illustrator's tools will enhance your ability to modify and refine AI-generated images.
Q: Can I use AI-generated graphics commercially?
A: Yes! The content created through the Text to Vector feature is commercially usable.
Q: How can I improve the quality of AI-generated graphics?
A: Carefully crafting prompts and experimenting with different settings can help you achieve higher-quality outputs.
Q: Is the AI in Illustrator capable of generating standout logos?
A: The AI can produce illustrations and icon-like graphics, but it may require fine-tuning to create a professional-looking logo.
One more thing
In addition to the incredible tools mentioned above, for those looking to elevate their video creation process even further, Topview.ai stands out as a revolutionary online AI video editor.
TopView.ai provides two powerful tools to help you make ads video in one click.
Materials to Video: you can upload your raw footage or pictures, TopView.ai will edit video based on media you uploaded for you.
Link to Video: you can paste an E-Commerce product link, TopView.ai will generate a video for you.