How to Use Clownfish Voice Changer in OBS Without Affecting Discord ? 2024
Science & Technology
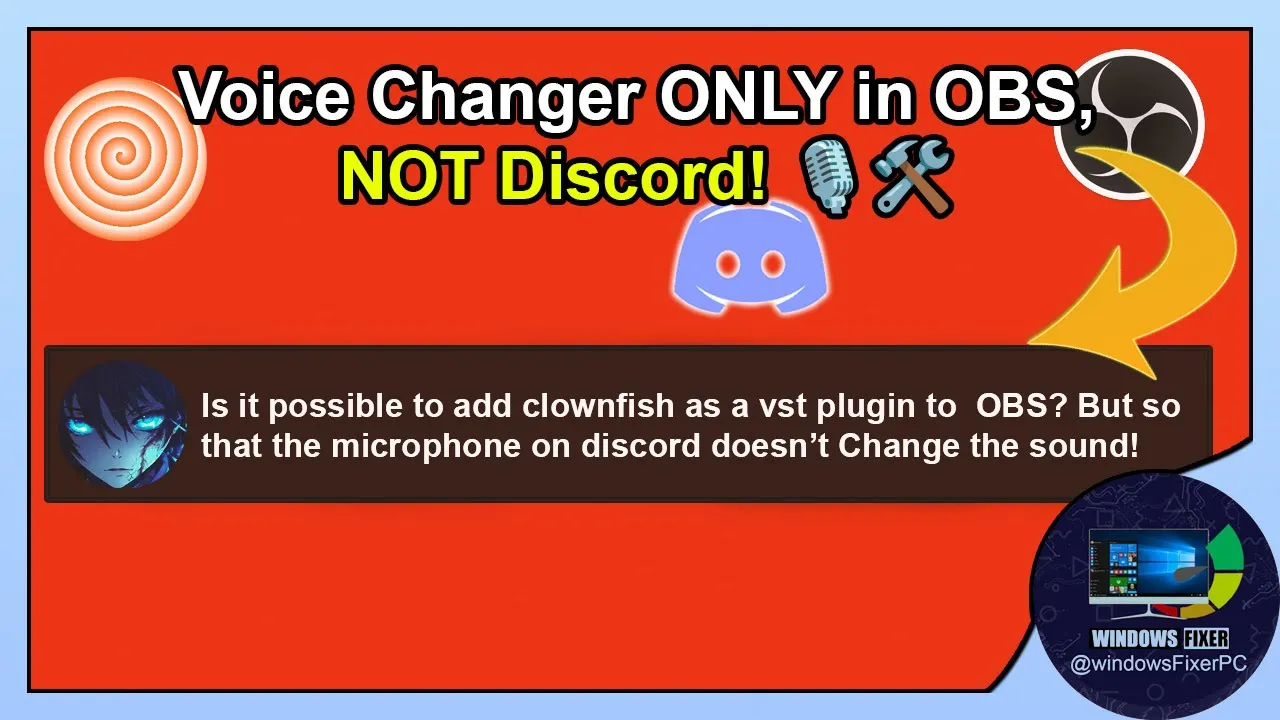
Introduction
If you're looking to add a voice changer to your OBS setup while keeping your original voice intact during Discord calls, you can achieve this by using Clownfish Voice Changer alongside a virtual audio cable. This guide will walk you through the steps to set everything up correctly.
Requirements
To get started, you will need the following:
- OBS Studio: The popular open-source streaming software.
- VB-Audio Virtual Cable: A third-party tool that allows you to route audio between applications.
Step 1: Download and Install VB-Audio Virtual Cable
- Visit the VB-Audio website and download the virtual audio cable suitable for your operating system (Windows or Mac).
- Extract the downloaded folder for easy access.
- Inside the folder, you will find two installation options:
VB-Cable SetupandVB-Cable Setup 64bit. If you are using a 64-bit version of Windows, double-click onVB-Cable Setup 64bit. - Right-click on the setup file and select "Run as administrator" to install it. Click "Yes" when prompted, and then complete the installation.
Step 2: Configure Audio Settings
- Open the Control Panel and navigate to Hardware and Sound > Sound.
- Go to the Recording tab. Here, you should see your primary microphone and a new option for "CABLE Output".
- Right-click on your main microphone, select Properties, and go to the Listen tab. Check "Listen to this device" and select "CABLE Output" as the playback device. This allows your microphone to route audio through the virtual cable.
- Click OK to save your settings.
Step 3: Set Up Clownfish Voice Changer
- Open Clownfish Voice Changer.
- Navigate to the Setup menu and choose Microphone.
- Select the "CABLE Output" as your input device.
- Click the plus icon to add audio inputs, and select your microphone or the cable output again.
- Make sure to install the cable output within Clownfish under System Integration. Restart the Clownfish program to apply the changes.
Step 4: Using OBS and Discord Simultaneously
- In OBS, set your audio input device to the "CABLE Output" to apply any voice changes during streams.
- For Discord, ensure your original microphone is selected in the voice settings, so your friends can hear your real voice while you stream.
Alternative Voice Changer: Dubbing AI
You may consider another voice changing software called Dubbing AI, which provides various character voices. Follow similar steps to set it up in OBS and Discord by selecting the appropriate audio input devices.
Conclusion
By following these steps, you'll be able to seamlessly integrate Clownfish Voice Changer with OBS, allowing for voice modifications in your streams without affecting your voice during Discord calls. Keep in mind that Clownfish may have occasional glitches as it is open-source software, but it can be an effective solution for voice changing.
Keyword
Keywords: Clownfish Voice Changer, OBS, Discord, VB-Audio Virtual Cable, audio routing, audio configuration, virtual microphone, voice modification, Dubbing AI.
FAQ
Q1: Can I use Clownfish and still communicate on Discord with my original voice?
A1: Yes, by setting up a virtual audio cable, you can send your modified voice to OBS while keeping Discord set to your actual microphone.
Q2: Is the VB-Audio Virtual Cable free?
A2: Yes, the virtual audio cable is available for free, but it also offers a donation-based option for users who want to support the developers.
Q3: What should I do if Clownfish is not working properly?
A3: If you encounter issues with Clownfish, consider restarting the application or checking for updates. Since it's open-source, it may have occasional glitches.
Q4: Are there better alternatives to Clownfish?
A4: Yes, Dubbing AI is an alternative voice changer that offers a more stable experience and various character voice options.

