How to use Point Tracking in Videoleap ?
Film & Animation
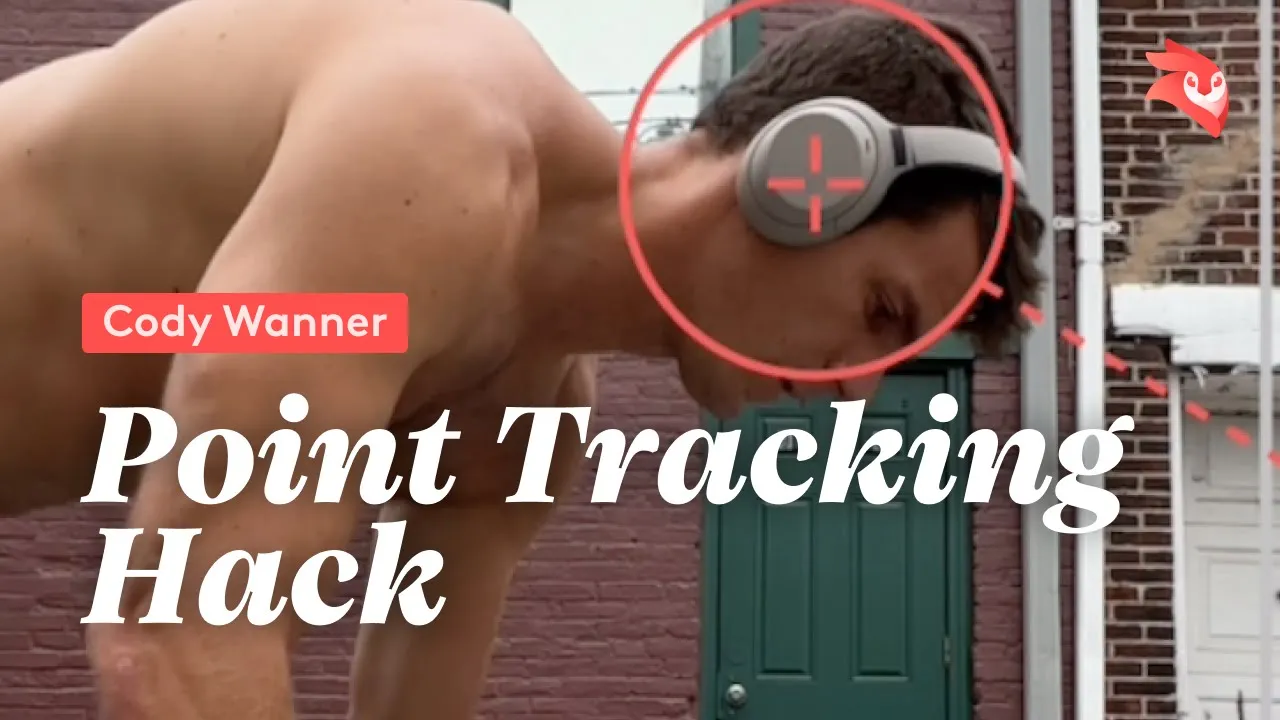
Introduction
Let me show you how to create a locked-on object tracking effect using Videoleap's new super powerful tracking tool. This tool is super easy if you want to use it to track text to an object or ensure one element is fixed to another element in the video frame.
Basic Object Tracking
- Import Your Video:
- Bring in the video that you want to track.
- Add Elements:
- Throw in the element you want (e.g., text).
- Start Tracking:
- Hit the tracking button at the bottom.
- Select the area you want to track.
- Ensure your playhead is at the beginning of the clip, and then hit track.
- Bam, you've got it!
Locked-On Object Tracking
For an effect where an object in the video seems to remain center frame:
- Shoot Your Clip:
- Ensure there is a good amount of space around the object to allow room for movement within the frame.
- Enlarge Your Clip:
- Import the clip into Videoleap.
- Enlarge it by 1.5 times (adjust as needed).
- Duplicate and Adjust Layers:
- Duplicate the clip.
- Drag the duplicated copy to the second layer.
- Slide the top layer to the side so the bottom layer is visible.
- Mirror and Flip:
- Select the bottom layer.
- Go to transform, then tap mirror and flip (upside down and mirrored).
- Setup Tracking:
- Select the top layer.
- Ensure the playhead is at the beginning of the clip.
- Tap on tracking, select the object, and hit track.
- Align Layers:
- Slide the top layer almost center frame or as preferred and hit play.
Videoleap uses the mirrored bottom clip's movement to cancel out the motion of the top object, making the object appear locked in place.
Smooth the Output
If the exported video is choppy:
- Duplicate and Re-export:
- Duplicate the timeline and export both continuously.
- The second export should be smoother.
I like to use 60 frames per second to keep the animation as smooth as possible.
That's how you create it! I can't wait to see what you do with this effect.
Keywords
- Object tracking
- Videoleap
- Text tracking
- Locked-on effect
- Video editing
- Duplicate layer
- Mirror and flip
- Smooth animation
- 60 frames per second
FAQ
Q1: How do I import my video into Videoleap? A1: You can import your video by selecting the video from your device’s gallery or media files within the Videoleap app.
Q2: What elements can I track using Videoleap's tracking tool? A2: You can track various elements, such as text, images, or even other video layers.
Q3: How do I ensure my tracking is accurate? A3: Make sure your playhead is at the beginning of the clip, select the specific area for tracking, and ensure the clip has enough space around the object initially.
Q4: Why is my video choppy after exporting? A4: If the video is choppy, duplicate the clip in the timeline and export both in a row. The second export typically smooths out the animation.
Q5: What frame rate should I use for smoother animation? A5: Using 60 frames per second is recommended for keeping the animation as smooth as possible.

