I Made a Professional Gaming Logo & Banner like 1410 Gaming using #Picart
Howto & Style
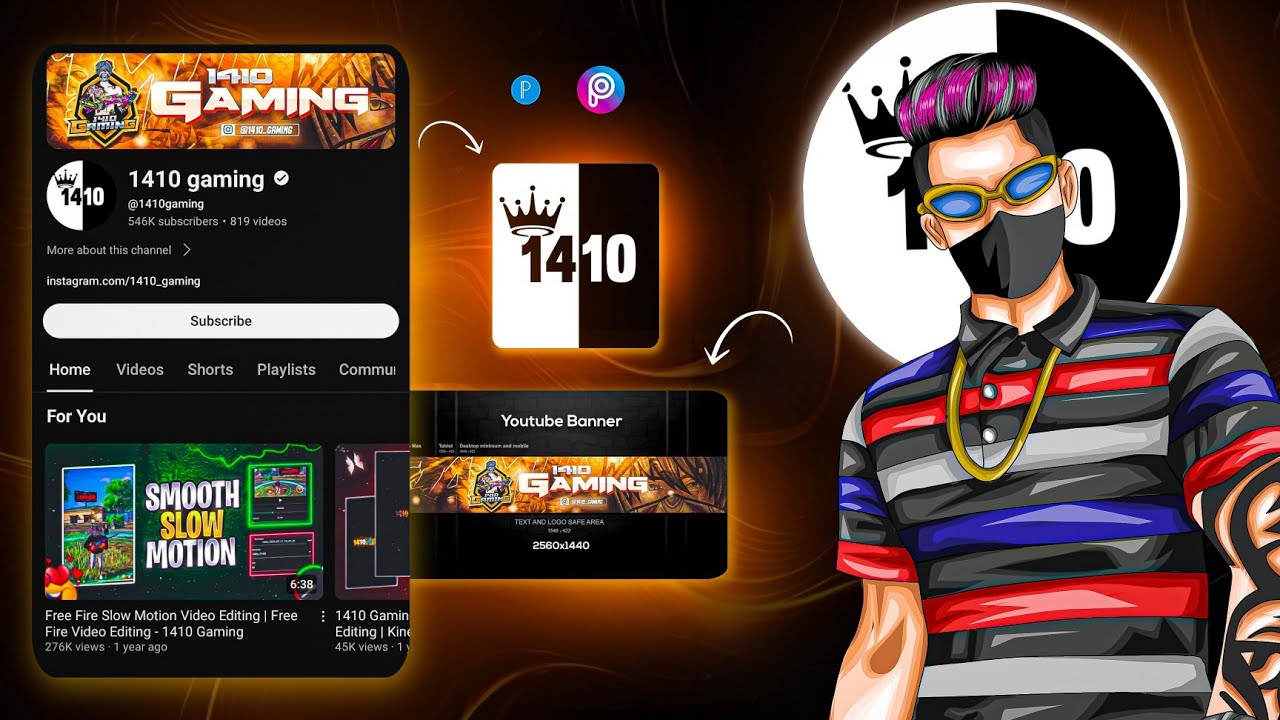
Introduction
Creating a professional gaming logo and banner can significantly enhance your game channel's aesthetics. If you’re looking to design a logo similar to 1410 Gaming, you can easily do this using the #Picart application. Here’s a detailed step-by-step guide on how I created my logo and banner.
Step 1: Starting the Logo Design
Open Custom Application: Launch the application and click on “Start Editing.”
Choose Backgrounds: You’ll see various backgrounds. Select a white background for your first layer.
Add Another Background: Click on "Add Photo," then select the background icon again. Choose a black background and stretch it to cover half of the canvas.
Create Text for Channel Name: Click on the text icon and input your channel name. In my case, I wrote "1887 Gun." Adjust the size to make it smaller.
Duplicate the Text: Duplicate the text layer and change the color of the duplicate to white. Place it on top of the black text, which enhances visibility.
Erase Part of the Top Layer: By clicking on the erase icon, remove parts of the white text layer so that it’s visually striking against the black background.
Add PNG Images: Right-click and select "Add Photo." If you wish to include a PNG image, make it black and white by using the effect icon and adjusting the color settings.
Finalizing the Logo: For a round logo, click on the cut-out icon, select the shape option, and create your desired round shape. Your logo is now ready!
Step 2: Creating the Banner
Open a PNG Background: Start by adding a PNG background that you want for your banner.
Add Design Elements: Insert images for your banner design. You can download the required PNGs (like Mass Coat and Ax Shield) from the links provided in the video description.
Design Your Channel Name: Click on the text icon and input your channel name creatively. Space out the text as needed.
Duplicate and Style the Text: Make a duplicate of the channel name, adjusting colors and sizes to your preference.
Add Decorative Elements: Insert additional backgrounds or shadows to enhance your design and create depth.
Save Your Work: After completing all the desired elements, save your banner.
Final Adjustments: Make final touches by adding any social media handles and a black background for framing your design.
Conclusion
Following these steps, I managed to create a professional-looking gaming logo and banner. It’s a straightforward process that can be adjusted to fit your style and preferences. If you enjoyed this guide, don't forget to like the video and subscribe to the channel for more helpful content on graphic design.
Keywords
- Logo Design
- Gaming Banner
- 1410 Gaming
- Picart
- PNG Background
- Custom Application
- Channel Name
- Creative Ideas
FAQ
Q: What application did you use to create the logo and banner?
A: I used the #Picart application.
Q: Can I use any colors for the backgrounds?
A: Yes, you can use various colors for your backgrounds, except for black if you want to maintain visibility.
Q: Where can I find the PNG images mentioned?
A: The PNG images can be found in the links provided in the video description or comments.
Q: Is there a specific format for the logo and banner?
A: While there's no strict format, it’s important to ensure your designs are visually appealing and coherent with your channel's theme.

