I try the NEW Image to Video AI Tool now on Dzine AI
Howto & Style
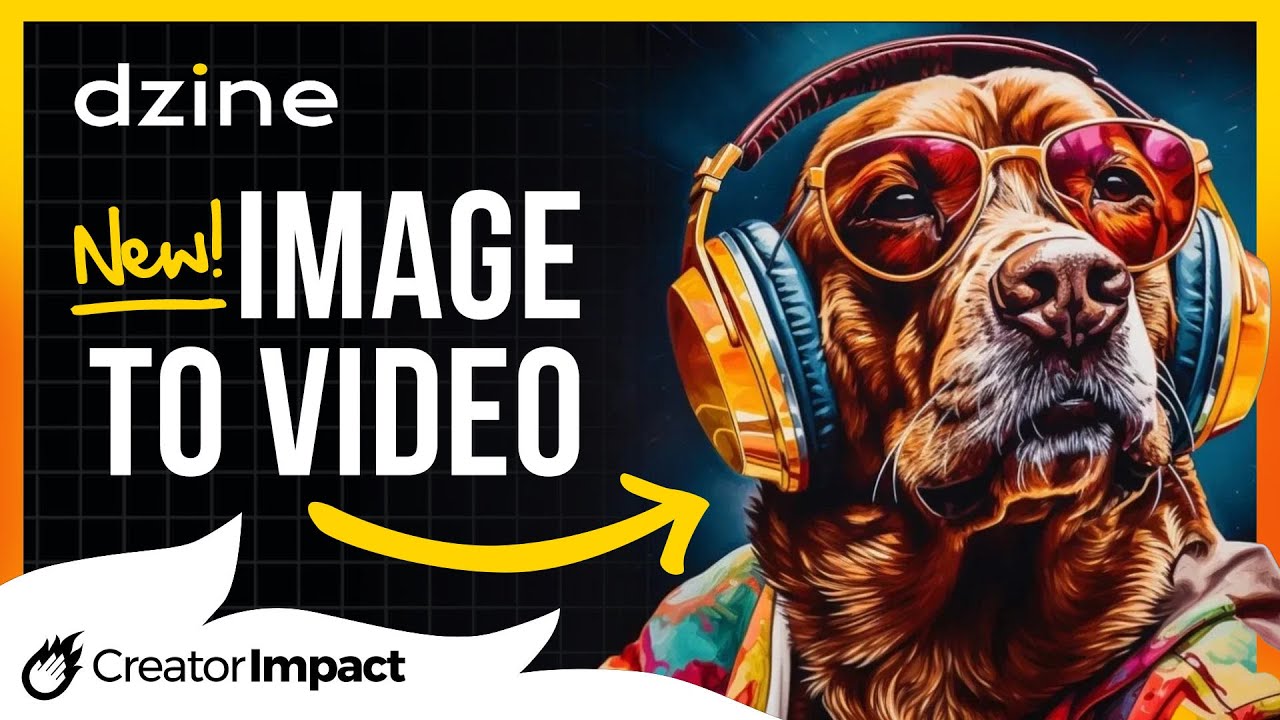
Introduction
In today's digital age, creating compelling multimedia content has never been easier. One exciting tool that has emerged is the Image to Video feature from Dzine AI, which allows users to convert images into videos effortlessly. Let's explore how this nifty tool works, its features, and why you might want to give it a try.
Getting Started with Dzine AI
To begin, you'll want to upload an image you’ve either created or sourced. For example, I started with an image I’ve previously used in one of my projects. Once you have your image ready, navigate to the "Image to Video" function on the platform. Here, you can either select from provided images or upload your own.
I selected my preferred image and began crafting a prompt for the video. I decided to describe the scene: "A man looking at an inferno with strong wind blowing his hair." From there, you can choose to add an end frame, but I opted to keep it simple for this demo. The subsequent options include an "imagination range," which dictates how freely the AI interprets your prompt. For this demonstration, I decided to go with the default settings and generate a 5-second video.
Generating Your Video
Once you click the "Generate" button, the AI starts processing your request. It takes about 5 to 10 minutes to render, which may feel like a long wait, but the results are often worth it. When the video is ready, you can click the play button to preview it and download the finished product.
The resolution of the video I downloaded was 1088 by 800 pixels. Upon viewing the video, I was impressed by how fluid and natural it appeared, capturing the essence of the original image while adding dynamic movement.
Experimenting with Imagination Levels
One interesting aspect of the tool is the "imagination scale." If you set the scale to the maximum level, you may introduce some creative liberties that could lead to unexpected elements in the output. I decided to experiment with various levels of imagination:
- Default Level: The video retained the original essence, with a recommendation to keep it at this level.
- Full Imagination: The result was highly dynamic, somewhat abstract, but captivating.
- Zero Imagination: The video appeared steadier and closely reflected the original image.
No matter the imagination level, the AI maintained an impressive fluidity in the generated movements.
A Different Approach: Start and End Frames
This time, I decided to try something different by working with layered images of a dragon statue. I uploaded a side view of the statue as my starting point, enabling the end frame option. For the second frame, I selected another angle of the statue to create a video that transitions between both images.
In my prompt, I described a scene of "A camera panning around a dragon breathing fire on a building top." I was limited to a 5-second duration for this video as well, but the results were just as captivating as my first attempt. The AI's ability to morph between still images into a cohesive video was impressive, despite some minor distortions with the building in the background.
The Power of AI Video Generation
The capabilities of AI in video generation are remarkable, especially for those interested in storytelling, creating unique clips, or generating b-roll for projects. Dzine AI enables you to generate images and then convert them into videos, streamlining your workflow.
You can easily upload your own artwork, drag and drop images into the canvas, and begin the transformation process. I even utilized some of my older mid-journey images, like one of a dog, and after expanding it using Dzine AI’s image editing tools, I created a seamless video that displayed the dog's lifelike movements.
Tips for Optimal Usage
Here are some tips to ensure you get the most out of this tool:
- Video Size: For standard TV or YouTube videos, opt for a 16:9 ratio. For phone resolutions, a 9:16 ratio is preferred.
- Resolution Details: The videos created in a 16:9 format can come out as 720p, which is 1280x720 pixels.
- Crafting Prompts: Be descriptive in your prompts. Include details about the scene, camera movements, and actions to guide the AI to create the desired video.
- Experiment with Imagination Levels: If the animation does not meet your expectations, adjusting the imagination scale can lead to improved results.
In conclusion, Dzine AI’s Image to Video tool is a fantastic option for anyone looking to enhance their multimedia capabilities. Whether you aim to create engaging content or simply have fun with AI, I recommend exploring what Dzine AI has to offer.
I would like to express my appreciation to Dzine AI for sponsoring this video and encourage you to check out the tool through the link in the description. Thank you for reading, and I hope you found this article informative!
Keywords
- Dzine AI
- Image to Video
- AI Video Generation
- Fluid Animation
- Imagination Scale
- Multimedia Content
FAQ
1. What is the Image to Video feature on Dzine AI?
The Image to Video feature allows users to convert still images into dynamic videos using AI technology.
2. How do I start using the tool?
Simply upload your image to Dzine AI, select the Image to Video option, craft a descriptive prompt, and generate your video.
3. What is the imagination scale?
The imagination scale is a setting that allows users to adjust how creatively the AI interprets their prompt, affecting the fluidity and dynamism of the generated video.
4. Can I use my own images?
Yes, you can upload images from your own collection or artwork onto Dzine AI for conversion into videos.
5. What are the optimal video dimensions for YouTube?
For YouTube, a 16:9 ratio is recommended, allowing for a resolution of 1280x720 pixels.

