Leonardo AI Background Removal
Education
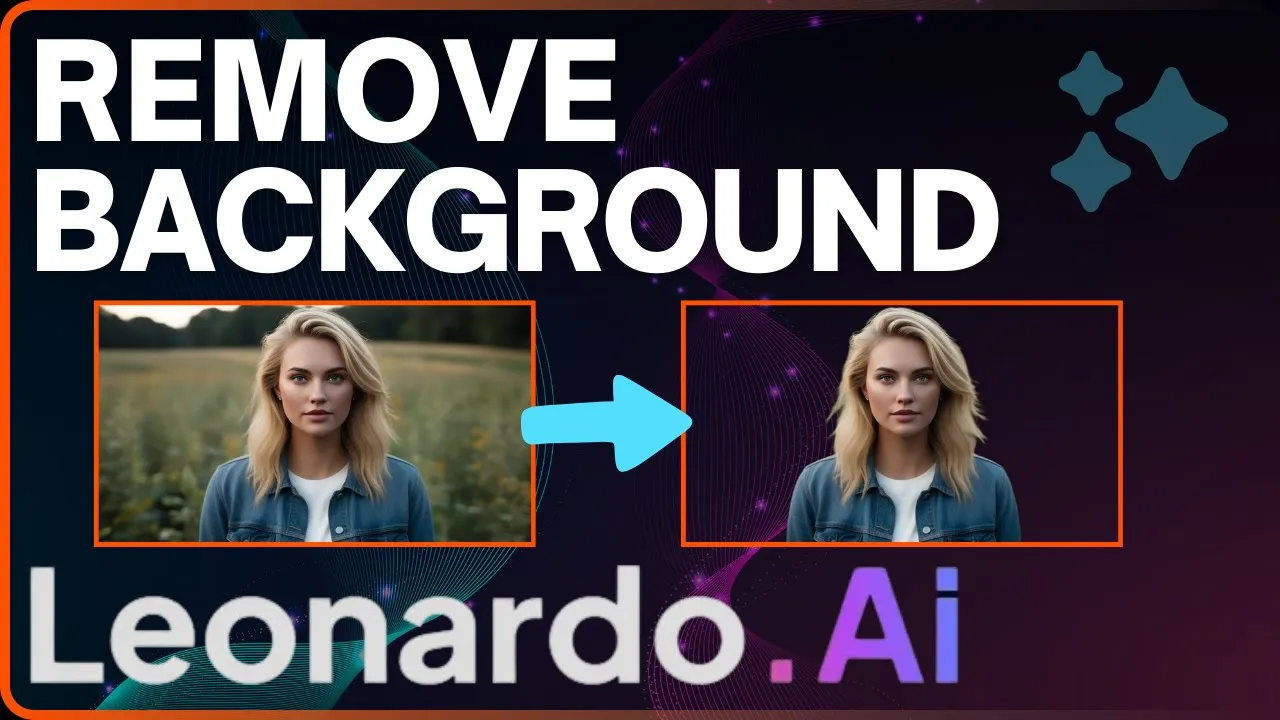
Introduction
Removing the background from images can often be a challenging task, especially when the subject is intricately blended with similar colors of the background. In this article, we will explore how to effectively remove backgrounds using Leonardo AI, detailing the process step-by-step.
Experimenting with Background Removal
Upon opening the Leonardo homepage, I scrolled through the community feed and found a particular image that presented a challenge for background removal due to the similar hues in the subject's shirt and the surrounding flowers. With multiple shadows at play, I anticipated the outcome would be interesting and potentially surprising.
To my satisfaction, Leonardo AI performed admirably when it came to removing the background! The only noticeable inconsistency was at the top of the subject’s hat, but upon reviewing the original image, it seemed to have captured the right detail, as a large red flower was positioned right behind it.
Navigating the Background Removal Process
It’s important to note that the button for background removal in Leonardo AI can vary in its location depending on where you are navigating. When browsing the community feed, if you come across an image you'd like to edit, clicking the image usually doesn't reveal a straightforward option. However, clicking the three dots on the right side of the image will lead to a dropdown with the first option being "Remove Background".
Once you initiate the process, a message will inform you that it’s working on your request, but you might need to refresh the page to see the results. Since images from the community feed do not appear in your personal feed, you’ll have to remember where you found the image. After refreshing, you can select the "No Background" option from a dropdown under the original image.
Results and Adjustments
Upon reviewing an image of a cat, the results were less impressive. While some fur details were preserved, the background removal didn't yield a clean cut. I speculated that Leonardo AI struggled with distinguishing between various shades and textures, leading to a less than satisfactory result in this case.
Trying another image yielded different results! The second image displayed strong performance, with a clear delineation of the subject from the background.
Saving and Accessing Edited Images
One great feature is the option to download the edited image directly from the community feed after background removal. If you upscale an image, it will appear in the upscaled images tab for easier access. You also have the option to copy a link to the image, allowing for convenient retrieval later.
Removing Backgrounds from Your Own Creations
Typically, when removing backgrounds, you might be working with images you created. Under the image creation tab, you can easily remove backgrounds from your own generations by hovering over the image and clicking the remove background icon. This action prompts the AI to process your request, and when successful, the button changes color to indicate completion.
Reviewing and Refining Results
After removing a background, it’s essential to compare the result against the original image. I found that in one case, some issues were present, like unwanted glows around fingers. In such situations, using the Alchemy upscaler might provide an opportunity to fix those issues while also enlarging the image.
Options for Images Generated Elsewhere
If you've generated an image outside of Leonardo and wish to remove the background, you'll first need to import that image into your personal feed. While you can use the upscaler tool to do this, keep in mind that it may not yield the desired results. Therefore, for images created directly on Leonardo, the background removal tool tends to work best.
In conclusion, Leonardo AI's background removal feature can be quite effective for images generated within its ecosystem. By following the outlined steps and being patient with the process, you can achieve clear and quality results.
Keywords
- Leonardo AI
- Background removal
- Community feed
- Image generation
- Image editing
- Alchemy upscaler
FAQ
Q: How do I remove the background from an image in Leonardo AI?
A: Click on the three dots on the right side of the image in the community feed, select "Remove Background," and follow the prompts.
Q: Will the removed background image appear in my personal feed?
A: No, if you remove the background from a community feed image, you must return to the community feed to access it.
Q: What should I do if the background removal doesn't look good?
A: Compare the edited image with the original; you may want to use the Alchemy upscaler to enhance details.
Q: Can I remove the background of images created outside of Leonardo AI?
A: Yes, but you’ll need to upload the image to your personal feed first, and the removal feature works best with images generated directly within Leonardo AI.

