[Lip Sync Generator] How to Create Realistic Lip Sync Videos with AI | Vozo AI
Science & Technology
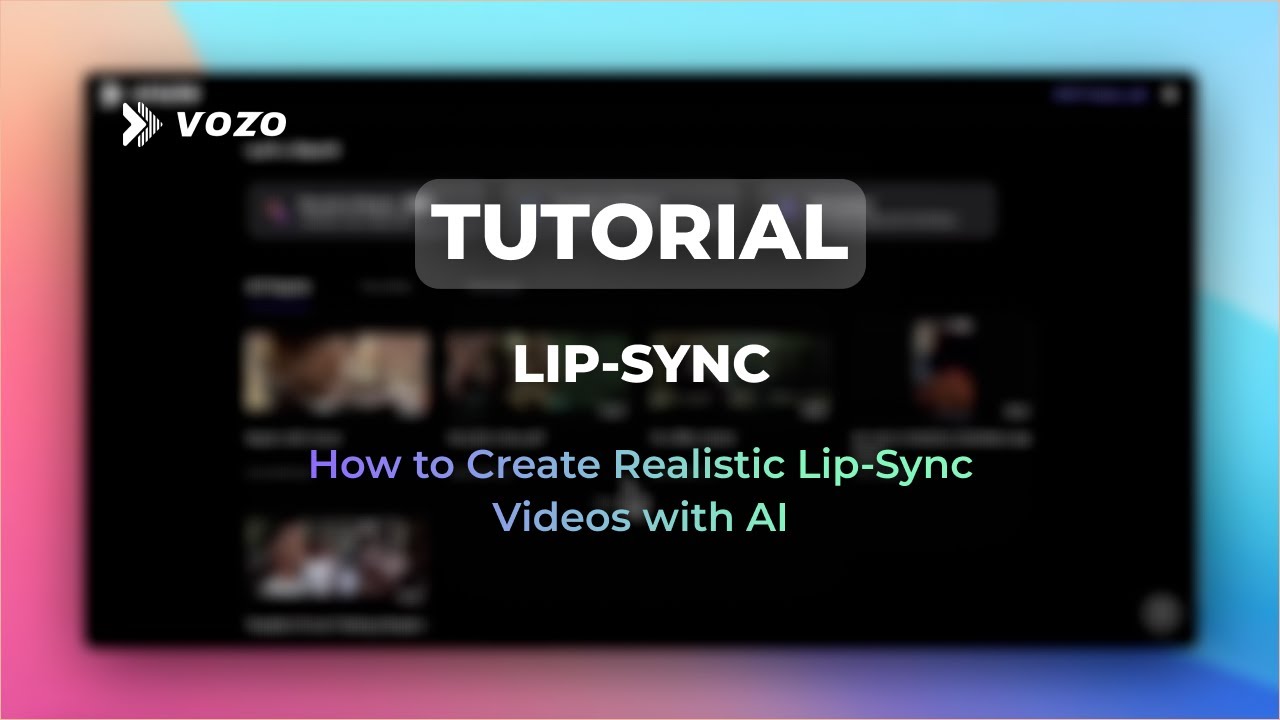
Introduction
Creating videos with perfectly synced audio and visuals can enhance the viewing experience significantly. Vozo AI provides an effortless way to achieve this with its lip sync feature. In this article, we'll explore how to utilize Vozo AI to produce realistic lip sync videos seamlessly.
Getting Started with Lip Syncing
There are three primary methods to access the lip sync feature within Vozo AI:
From the Dashboard: You can begin by selecting the lip sync option directly from the main dashboard. This allows you to start from scratch.
After Translation or Redubbing: If you've recently completed a translation or redubbing task, you can easily access the lip sync feature from the side panel. For instance, after translating your video, navigate to the left panel and select the lip sync option.
Face Detection: You will need to specify the number of faces featured in your video. If it includes multiple faces, Vozo AI will conduct quick face detection, enabling you to choose which faces to apply lip sync to, or you can opt to select all.
Processing Your Video
Once you’ve selected the appropriate faces, simply hit the start button at the bottom of the interface. The processing time will vary depending on the length of your video; however, feel free to step away and return when it's convenient for you.
Reviewing Your Lip Sync
When the processing is complete, it's time to review your lip-synced video. Hit the preview button to check if everything aligns perfectly between the audio and visuals.
Handling Mismatches
In case you find that the face and audio don’t sync accurately, Vozo AI makes it easy to fix. Simply pause the video, select the clip where the mismatch occurs, choose the correct face, and click ‘set sync’. If you prefer not to apply lip sync to the current frame, just click ‘remove sync’ and then update the video.
Finalizing Your Video
After ensuring everything looks good, you can proceed by hitting the download button to get your perfectly synced video.
Using the Rewrite Feature
It’s worth noting that the same steps apply when using the rewrite feature for lip syncing. Click the lip sync option, specify the number of faces, complete face detection, and initiate the lip sync process. If starting a project from scratch, head to your Vozo AI dashboard, select lip sync, upload your video and audio files, and proceed just like before. You can either upload a brand new audio clip or use existing audio from your video.
Conclusion
With Vozo AI, achieving realistic lip-syncing in your videos is a straightforward process. Try out their features today with a free trial to experience the natural lip sync effects for yourself.
Keyword
- Lip sync
- Vozo AI
- Audio sync
- Video editing
- Face detection
- Translation
- Redubbing
- Natural lip sync
FAQ
Q: How do I access the lip sync feature in Vozo AI?
A: You can access it from the main dashboard or the side panel after completing a translation or redubbing task.
Q: What if my video has multiple faces?
A: You'll need to specify the number of faces, and Vozo AI will perform quick face detection, allowing you to choose which faces to sync.
Q: How long does processing take?
A: Processing time varies depending on the length of your video but usually only takes a few minutes.
Q: What should I do if the audio and video are mismatched?
A: Pause the video, select the mismatched clip, choose the correct face, and click 'set sync' to fix it.
Q: Can I remove lip sync from a clip?
A: Yes, if you prefer not to apply lip sync to the current frame, you can click 'remove sync' and then update your video.

