Master CapCut PC's AI Movement & Camera Tracking: Pro Dance Video Editing Tutorial
Howto & Style
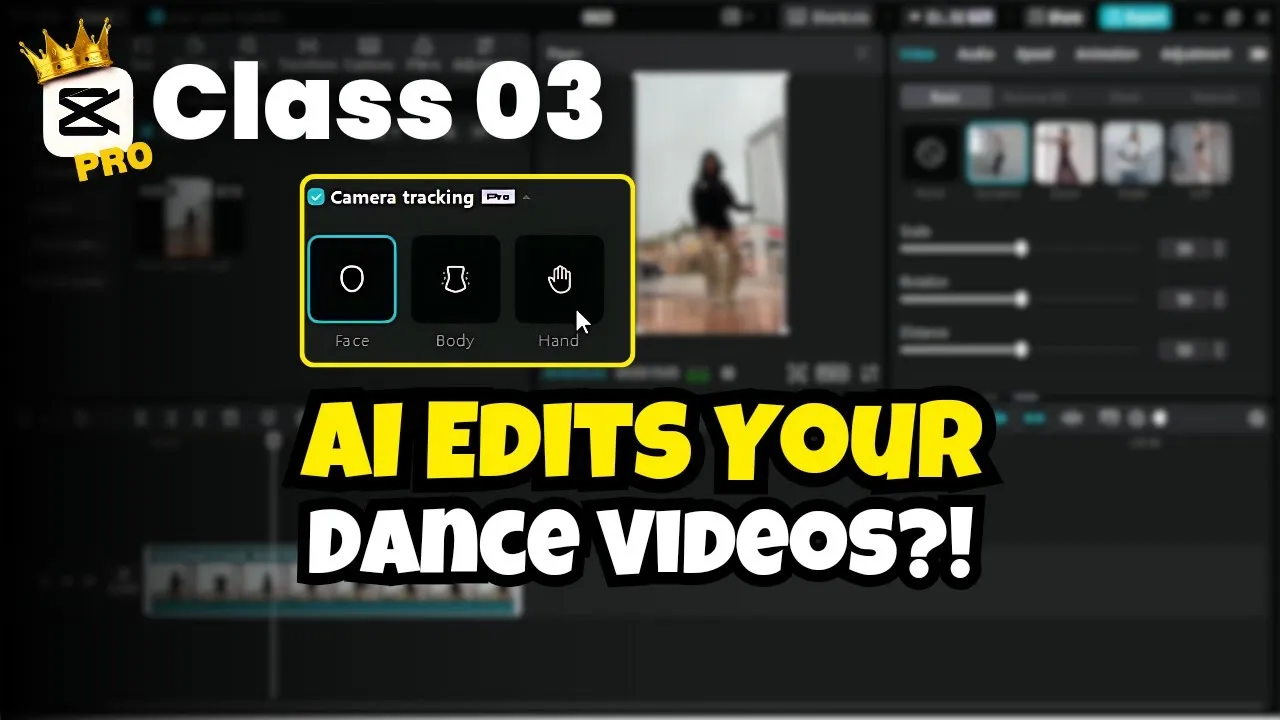
Master CapCut PC's AI Movement & Camera Tracking: Pro Dance Video Editing Tutorial
Welcome to the Creative Suit Tutorials YouTube channel! Today, we are delving into how to use AI movement and camera tracking features in CapCut for PC. With these innovative tools, there's no need to manually apply tracking effects, as CapCut's AI has you covered. Note that these are pro features, requiring a CapCut Pro subscription. If you haven't activated your Pro subscription yet, click on our link in the description to enjoy an extra 7 days of premium access.
Importing and Applying Movement Effects
We begin by importing a dance video captured using a static camera. Our goal is to add dynamic movement effects to it. Select the video and navigate to the effects panel. By scrolling down, you'll discover numerous pro features, including AI movement and camera tracking. Both features serve similar purposes, yet camera tracking offers superior control over smooth dance edits.
AI Movement
Upon enabling AI Movement, you can choose from four effects:
- Dynamic: Ideal for fast-paced, energetic videos.
- Zoom: Suitable for videos with significant movement.
- Shake: Adds an extra dimension of motion.
- Soft: Best for slow, subtle movements.
The first time you apply an effect, it may take a moment to process. You can then adjust various values to fine-tune the movements.
Camera Tracking
To explore camera tracking:
- Enable the camera tracking feature.
- Choose from Face, Body, or Hand tracking options.
For our dance video, we select body tracking. The AI aligns the camera motion with the subject, though initial results might disturb the video frame. This can be corrected by enabling the "Fit to Canvas" option. Adjust additional values for optimal results.
Effects and Filters
Enhance your video with various effects and filters:
- In the effects panel, search for "dance" to filter relevant effects.
- Pro effects, like the glow effect, add charismatic touches to your video.
- From the transition panel, add professional transitions.
- Choose a filter, such as the Vivid 2 filter, to automatically enhance color correction.
Adding Text
In the text panel, add lyrics or any text to increase video engagement. Experiment with various CapCut PC Pro features to make your content more engaging.
For Pro subscription, click our link in the description. Keep learning video editing using CapCut PC Pro.
Thank you for watching! Don't forget to hit the Subscribe button for more tutorials. Stay tuned for our next video, and until then, take care!
Keywords
- CapCut PC
- AI Movement
- Camera Tracking
- Pro Features
- Dynamic Effect
- Zoom Effect
- Shake Effect
- Soft Effect
- Video Editing
- Dance Video
- Pro Subscription
- Creative Suit Tutorials
- Filters
- Effects
- Vivid 2 Filter
FAQ
1. What are the main AI movement effects in CapCut for PC? The main AI movement effects are Dynamic, Zoom, Shake, and Soft.
2. What can Camera Tracking in CapCut track? Camera Tracking can track Face, Body, and Hand movements.
3. How can I correct video frame disturbances caused by Camera Tracking? You can correct video frame disturbances by enabling the "Fit to Canvas" option and adjusting additional values as needed.
4. What type of videos is the Dynamic effect best suited for? The Dynamic effect is best suited for fast-paced and energetic videos.
5. How can I access these pro features in CapCut? You need to have a CapCut Pro subscription to access these features. Activate your Pro subscription using the link provided in the video description.
6. Is there a trial period for CapCut Pro? Yes, clicking the link in the description will give you an extra 7 days of premium subscription.
7. Can filters automatically enhance color correction in CapCut? Yes, filters like the Vivid 2 filter can automatically enhance color correction.

