Opus Clip Captions Tutorial - 9 Pro Tips for Beginners!
Howto & Style
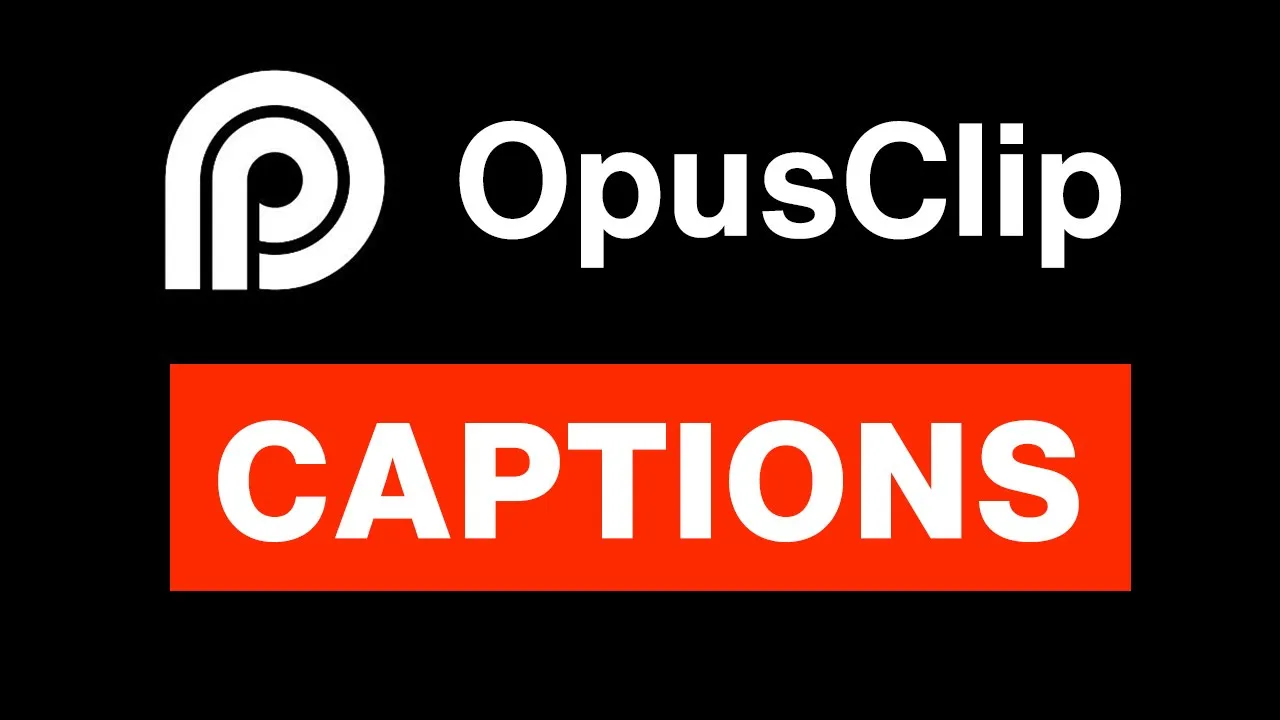
Introduction
If you're utilizing Opus Clip for your video projects and find the default caption styles unsatisfactory, don’t worry! You can upload your own fonts and customize your captions to suit your needs. Here's a comprehensive guide featuring nine essential tips for beginners to enhance their captioning skills in Opus Clip.
1. Upload Your Own Font
To start, head to the Asset Library from the home screen. Click the button to upload a font directly from your computer. Once the upload is complete, your font will appear in Opus Clip, ready to be selected from the dropdown menu.
2. Positioning Captions
You can adjust the position of your captions using buttons that move them to the top, middle, or bottom of your video. However, you can also click and drag the captions to place them anywhere you like. Remember to keep your captions within the safe area to ensure they remain visible on various platforms like TikTok.
3. Understanding Safe Areas
Safe areas are only relevant in vertical videos. When editing a vertical video, a clear space will indicate the safe area for your captions. Horizontal videos do not display safe areas, but ensure your captions do not overlap with critical visual elements.
4. Multi-Line Captions
To run captions across multiple lines, ensure you are editing in either a square or vertical video format. If you are working on a horizontal video, the three-line option will be grayed out. Once in the correct format, you can select the option for multi-line captions.
5. Increasing Caption Size
When resizing captions, do not stretch them by dragging the corners, as this can result in blurry text. Instead, adjust the size through the designated input box, which maintains the quality of your captions.
6. Changing Caption Colors
You can apply up to four different colors to your captions. Change the base color by selecting a color box under the font settings. You can also use the bounce mode to highlight the current word being spoken. Utilize keyword highlighting to apply additional colors for significant words throughout the video.
7. Hiding Specific Words
If there's a word you want to exclude from the captions, you can easily hide it. Navigate to the transcript, find the word, and select "remove caption." This will replace the word with three dots, indicating it's hidden in the video.
8. Resetting to Default Styles
If you find that your customized captions are not working for you, you can revert back to one of the default styles. Simply select a preset from the right side of the screen to quickly apply it to your captions.
9. Free Captioning Options
You don't need to pay to use Opus Clip's captioning features fully. Check out a dedicated tutorial video that outlines the criteria to access free captioning options.
Now that you are equipped with these captioning tips, you can elevate your video production skills with Opus Clip efficiently!
Keyword
- Opus Clip
- Captions
- Upload Font
- Positioning
- Safe Area
- Multi-Line Captions
- Caption Size
- Color Change
- Hide Words
- Default Styles
- Free Captioning
FAQ
1. How can I upload my own font in Opus Clip?
To upload your font, go to the Asset Library from the home screen and select a font from your computer.
2. How do I move captions in Opus Clip?
You can adjust caption positioning using the top, middle, and bottom buttons or by clicking and dragging them to your desired position.
3. What are safe areas in video editing?
Safe areas define the regions in a video where captions and important visual elements won’t be obscured on various platforms like TikTok.
4. Can you run captions across multiple lines?
Yes, but you must be editing in a square or vertical video format to enable the multi-line caption options.
5. How can I change the color of captions in Opus Clip?
You can change the caption base color from the font settings and use bounce mode to highlight specific words with different colors.
6. Is there a way to hide certain words in captions?
Yes, you can hide specific words by locating them in the transcript and selecting the "remove caption" option.
7. Can I reset my captions to default styles?
Yes, you can revert to default styles by selecting a preset from the right side of the caption editing screen.
8. How can I access free captioning options in Opus Clip?
Watch the tutorial video dedicated to outlining the criteria needed to use Opus Clip’s captioning features for free.


