Premiere Pro Full Course Tutorial (6+ Hours)
Education
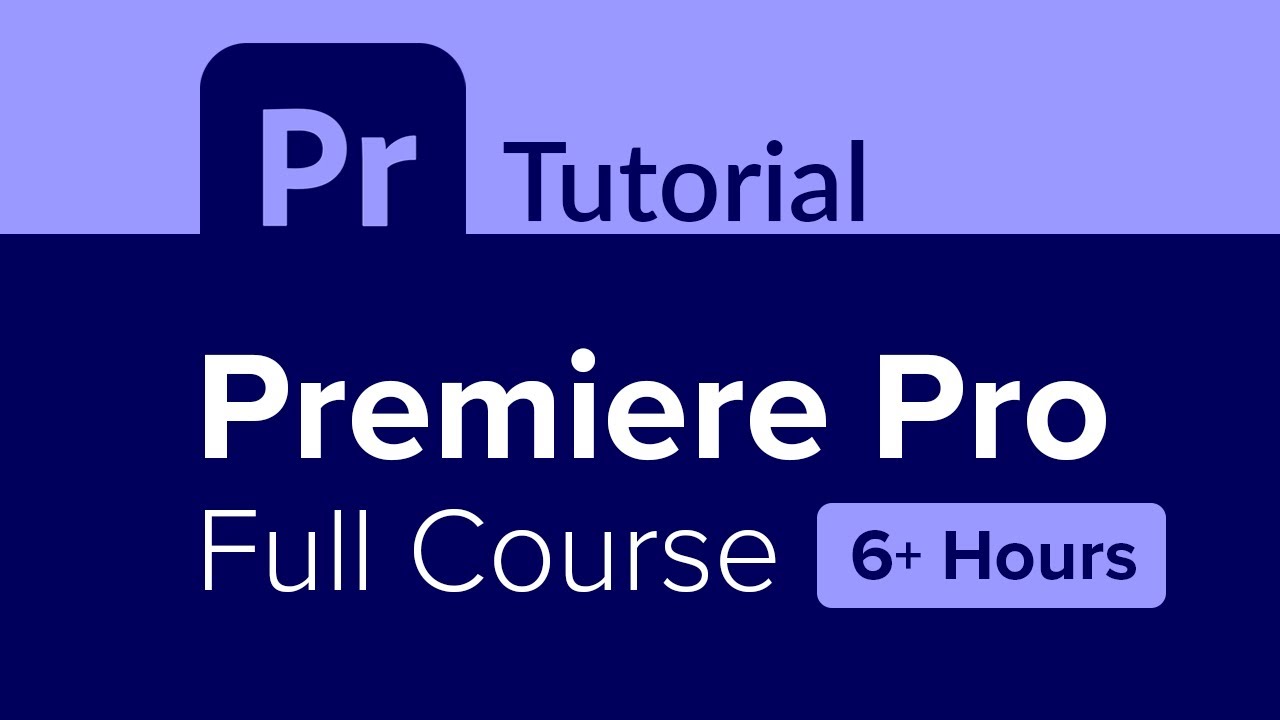
Introduction
Introduction
Hello and welcome to this training on Adobe Premiere Pro! Congrats on making the decision to learn and master this incredible program. Adobe Premiere Pro gives you the unique ability to harness your creative energies in video editing like no other program. Once you learn even the basics, you'll have a skill set that can be used in almost any industry.
"Now, what do we cover in this intro to Premiere Pro class?"
First, we go over the Premiere Pro interface and get a feel for navigating and personalizing the program. Then we quickly import some content and get it organized in folders, or what Premiere Pro calls bins. Once our content is imported and organized, we determine what footage should be used for importing into our timeline for editing. Once in our timeline, we learn a ton of cool stuff like cropping, trimming, slicing, rippling, rolling, slipping, and sliding—yes, these are real things!
Again, congratulations on this decision; you are going to have a blast. Now, just a quick note: this course is designed to be an interactive, hands-on course. Occasionally you'll hear me say things like "pause the video and practice on your own." This ensures you get the most out of the course and learn the program in a more experiential, hands-on manner. I'm looking forward to teaching you all the cool things Premiere Pro has to offer.
Welcome, everybody! What we are looking at here is a new blank project. This project has no assets in it yet and has not been customized. This is essentially what you're going to see once you've created a new project from scratch. We’re going to go over the process of creating something from scratch and understanding the interface and workspace, focusing on what we call our panels.
Panels Overview
- Source Panel
- Program Panel
- Timeline Panel
- Project Panel
Each of these panels is customizable; we can move them around, close them, and even add new ones not available by default.
Adding New Panels:
- Click on the Window menu at the top.
- A whole bunch of panels not currently showing will appear.
- Example: Adding Essential Graphics.
Saving and Resetting Workspace:
- Adjust panels as needed.
- Save the workspace layout as needed.
- Use window > workspaces to save it as a new workspace.
Importing Content
Now that we’ve talked about how we can customize our workspace and make the look and feel our own, let's talk about how we can even get some content into our project. We currently see an empty project panel, ready to be filled with media such as video files, audio, and still shots. Double-click on the panel or use File > Import or the shortcut Ctrl+I or Cmd+I on Mac to bring in your media.
Navigating the Project Panel
Let's now explore the Project Panel deeper, focusing on how to view and organize our media, switching between List View and Icon View and adjusting the thumbnail size for better navigation.
- Hover Scrubbing: This helps quickly preview video clips by simply hovering the mouse over the thumbnails.
- Adding Columns: Right-click the column headers to bring up more metadata like “Media Type” for better organization and information.
- Creating Bins: Use bins to keep your content well-organized by type, e.g., separate bins for still images, movies, etc.
- Freeform View: This allows for unique organization by dragging and positioning the thumbnails as desired.
Editing and Sequence Creation
Editing is where the magic happens. The Timeline is where we piece our media together. The program panel shows the preview of what is on the timeline. Let's start with creating a new sequence:
- Drag files to the empty timeline area.
- Sequences appear automatically in the project panel.
- Check and adjust sequence settings if necessary.
Transitions, Effects, and Options:
- Use effects like Cross Dissolves for smoother transitions.
- Exploring the Lumetri color panel for color corrections.
- Utilizing Masking and Keyframes for advanced edits.
Adding Text and Titles
Text is a powerful component in any video. We’ll delve into adding and editing text and titles.
- Use the Type Tool by clicking the "T" icon.
- Customize text in the Graphics Panel.
- Animating text using keyframe animations.
Green Screen and Chroma Keying
Lastly, we explored Green Screen and Ultra Key to change the backgrounds seamlessly.
- Drag your video into the timeline.
- Apply Ultra Key from the Effects panel.
- Use the color picker to remove the green screen.
- Overlay your new background.
End with a reminder that Premiere Pro continues offering new features and updates, making it even more robust and suited for modern editing needs.
Keywords
- Premiere Pro
- Panels
- Project Panel
- Workspace Customization
- Importing Content
- Timeline
- Editing
- Sequence Creation
- Transitions
- Graphics Panel
- Lumetri Color
- Masking
- Keyframes
- Green Screen
- Ultra Key
FAQ
What is the purpose of Bins in Premiere Pro?
- Bins in Premiere Pro help organize your media files neatly, making it easier to manage and locate them within your project panel.
How can I add new panels into my Premiere Pro workspace?
- Click on the Window menu at the top and then select or deselect panels, customizing your workspace accordingly.
What's the difference between List View and Icon View in the Project Panel?
- List View shows a detailed list of your media files with metadata, whereas Icon View provides a thumbnail preview for easy visual identification.
What is the process of applying a Lumetri Color effect?
- Drag and drop the Lumetri Color effect onto your clip in the timeline, then tweak settings in the Effect Controls panel to adjust color, contrast, exposure, etc.
How do I use the Type Tool in Premiere Pro to add text?
- Select the Type Tool (T), click on your Program Panel to create a text box, type your text, and then use the Essential Graphics panel to edit and customize your text.
Can Premiere Pro overlay a different background using a green screen effect?
- Yes, by using the Ultra Key effect, capturing a foreground subject in front of a green screen, and then applying and adjusting Ultra Key to replace the green screen with a new background.
How can I animate text in Premiere Pro?
- Use the Essential Graphics panel to add and customize text, then apply keyframes in the Effect Controls panel to animate text properties like position, scale, and opacity.


