Samsung Galaxy S24/ S24+/ S24 Ultra - How To Remove AI Watermark From Edited Pictures
Science & Technology
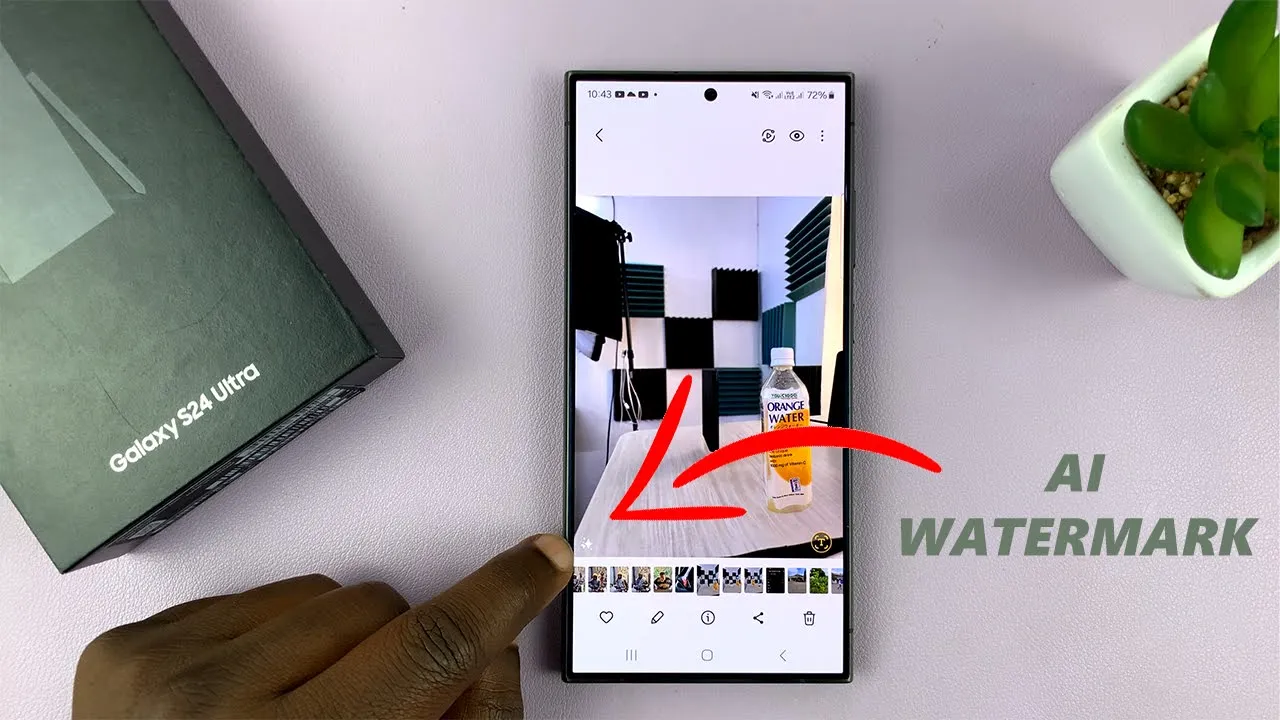
Introduction
If you've edited photos using AI on your Samsung Galaxy S24, S24+, or S24 Ultra, you might have noticed the AI watermark appearing in the bottom left corner of your images. This watermark indicates that the photo was enhanced with artificial intelligence. In this guide, we will walk you through the steps to remove this watermark so you can showcase your photos without any signs of AI editing.
Step-by-Step Guide to Remove AI Watermark
Disable AI in the Photo Editor
- Open the Settings app on your Samsung device.
- Navigate to Advanced features.
- Select Advanced intelligence.
- Look for Photo editor and toggle the option to turn off AI editing.
Access Your Photo
- Go back to the Gallery and find the photo that contains the AI watermark you wish to remove.
Edit the Photo
- Tap on the photo to open it.
- Select the editor option.
- Tap on the more options button (the three-dot or four-corner icon).
Use Object Eraser
- From the options presented, select Object eraser.
- Draw over the watermark in the bottom left corner.
- Tap on Erase to remove the watermark.
Save Your Edited Photo
- After the watermark has been erased, tap on Done.
- Now, save your edited photo. The saved image will no longer have the AI watermark, allowing you to present it as per your preference.
After following these steps, your photo will be free from any AI markings, making it appear as if it was edited through traditional means.
Thank you for reading! If you have any comments or questions, feel free to leave them below. Good luck with your editing!
Keywords
AI watermark, Samsung Galaxy S24, remove watermark, photo editor, object eraser, advanced features.
FAQ
1. What is the AI watermark?
The AI watermark is an indicator placed on photos that have been edited using artificial intelligence, typically found at the bottom left corner of the image.
2. Why would I want to remove the AI watermark?
You might want to remove the watermark if you prefer your edited photos to appear as if they were edited traditionally, without any indications of AI usage.
3. Can I still use AI features after removing the watermark?
Yes, you can still access and use AI features in your photo editor, but you need to disable them to remove the watermark from previously edited photos.
4. Will the photo quality be affected after removing the watermark?
No, using the object eraser to remove the watermark will not typically affect the overall quality of the photo as it only targets the watermark area.
5. Is this process applicable to all Samsung devices?
This guide specifically addresses the Samsung Galaxy S24, S24+, and S24 Ultra devices, but similar steps might apply to other Samsung devices that support the same features.

