Secrets of the Variation Feature in Fooocus!
Science & Technology
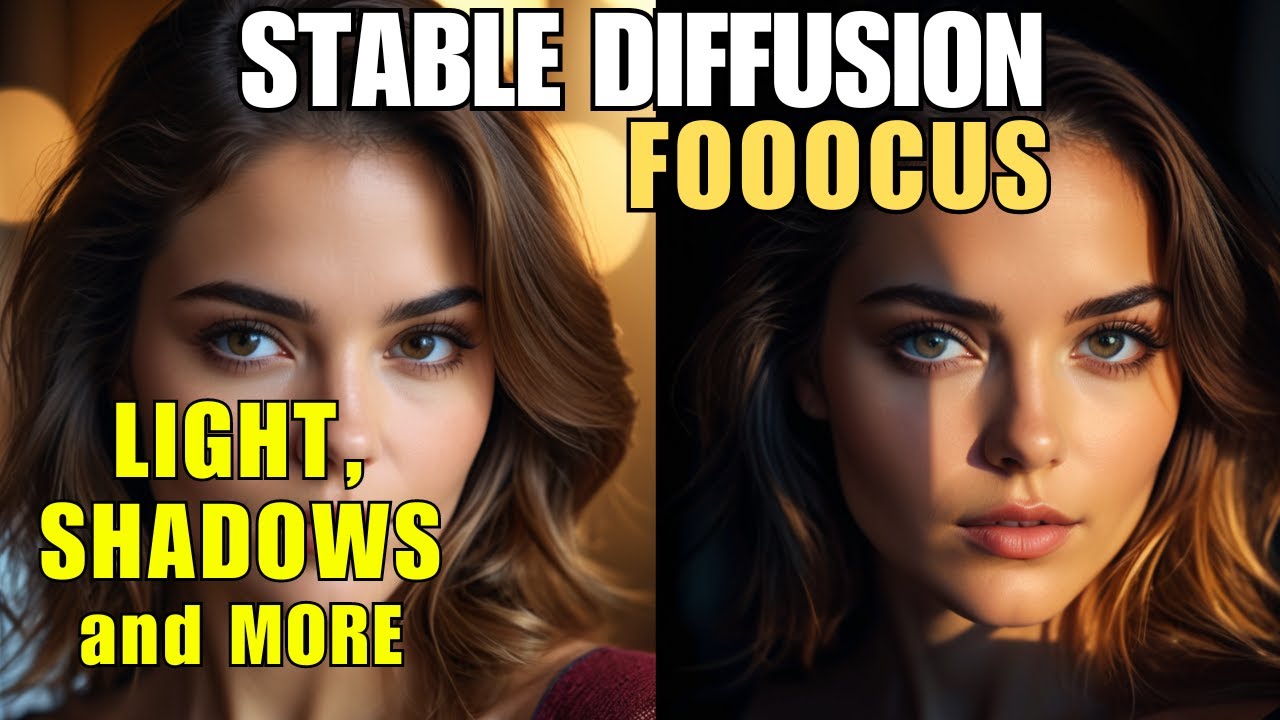
Secrets of the Variation Feature in Fooocus!
Hey everyone, Rod here at Cleav Tech! In this article, we'll dive deep into the variation feature in Fooocus, which offers tremendous control over image generation. Whether you are aiming to conduct image-to-image transformations or alter aspects like lighting and colors, this powerful tool will help you achieve your artistic goals with precision.
Basic Use of Variation Feature
The variation function has two primary settings: Very Subtle and Very Strong.
- Very Subtle: This adds a slight noise (approximately 50%) to your image, giving you minor variations.
- Very Strong: This adds a significant noise (approximately 85%), allowing for major changes while still keeping core elements like colors and main subjects intact.
Here’s what you need to do:
- Drop an Image: Begin by dropping any image into Fooocus.
- Select Variation Strength: Choose between Very Subtle or Very Strong depending on the extent of changes you want.
- Generate: Click generate to see the variations.
Advanced Settings
For even more nuanced control, delve into the advanced settings:
- Enable Developer Mode: Check off Developer Debug Mode.
- Adjust Denoise Value: In the debug tools, you can override the D-noising strength to fine-tune the results beyond the default 50% and 85%.
Changing Image Styles
Switching an image style, such as converting a photo into a comic book illustration, can be done using variation in tandem with different models and image prompts.
- Drop an Image: Insert your chosen image.
- Change Style: Select your style tags (e.g., comic book) and models geared towards the desired style.
- Generate: Play around with subtle and strong variations to achieve the desired effect.
Lighting, Text, and Other Creative Uses
By using simple illustrations or gradients as starting points, you can guide how Fooocus generates images, affecting factors like lighting.
Here are some creative uses:
- Gradient Guides for Lighting: Use a gradient image to define specific lighting conditions and use it in combination with appropriate prompts.
- Text & Titles: Guide Fooocus with text prompts and simple image guides to generate themed text and logos, ensuring sharp and structured results.
Conclusion
Leveraging the variation feature in Fooocus opens up a plethora of creative possibilities. From nuanced style changes to precise lighting effects, this tool elevates your image generation game. If you have other unique ways of using this feature, please share them in the comments!
If you found this article helpful, consider hitting the like button and supporting us on Patreon for more in-depth tutorials.
Keywords
- Variation Feature
- Fooocus
- Image Prompt
- Denoising Strength
- Advanced Settings
- Image Generation
- Lighting Effects
- Style Conversion
- Text Guides
- Artistic Control
FAQ
Q: How do I enable the auto-prompt feature in Fooocus?
A: Enable the relevant tag in your run.bat file so that when you drop an image in an empty prompt, it fills in the prompt for you automatically.
Q: What are the default noise values for Very Subtle and Very Strong settings?
A: Very Subtle adds around 50% noise, and Very Strong adds around 85% noise.
Q: Where can I adjust the D-noising strength manually?
A: Go to the Advanced Settings tab, enable Developer Debug Mode, and navigate to the debug tools where you can override the D-noising strength.
Q: Why isn’t my image’s style changing as much as I want?
A: Try using different models and adjusting the D-noising strength. The model you choose can significantly impact the outcomes.
Q: Can the variation feature be used for specific lighting effects?
A: Yes, by using gradient guides and combining them with appropriate prompts, you can control the lighting effects in your generated images.

