Setting Up Your Brand Colors, Logo + Fonts | Beyond Biteable
Film & Animation
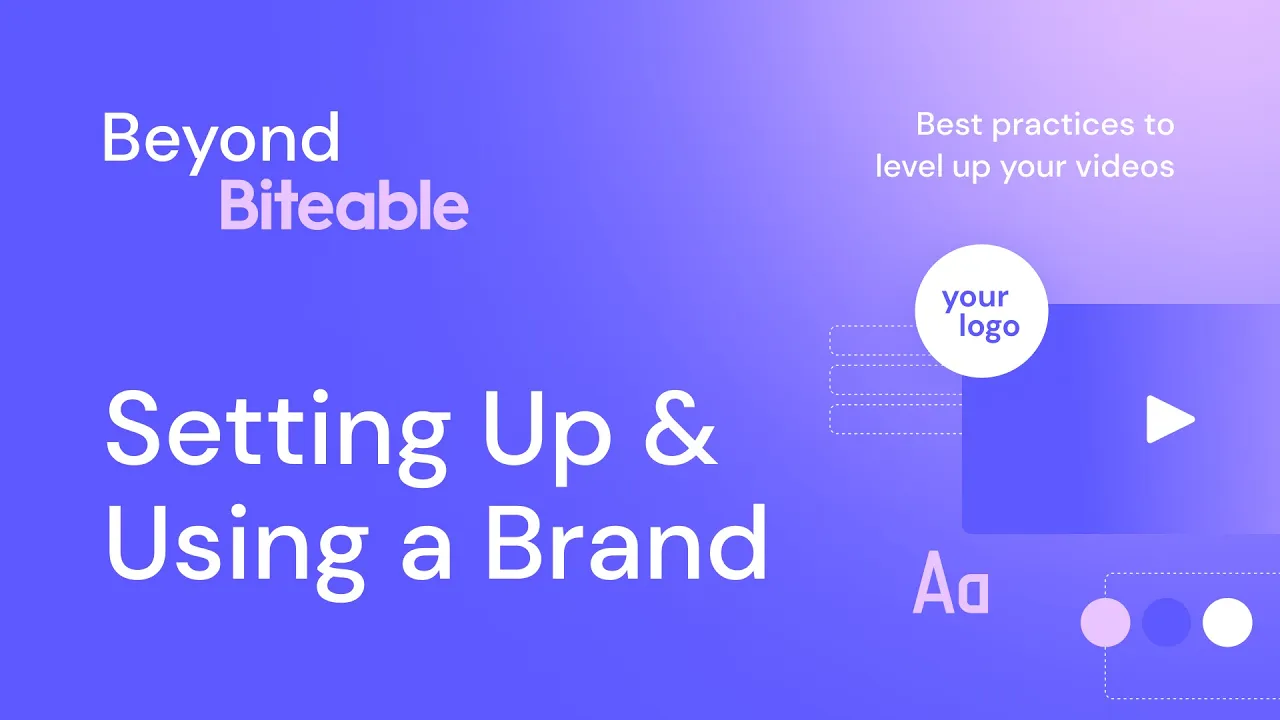
Introduction
Are you ready to enhance your branding experience with Bable's super handy feature? In this article, we'll guide you through how to set up your brand colors, logo, and fonts seamlessly. This feature is especially useful when you want your scenes or templates that are tagged as Auto branded to match your brand's identity automatically. With this setup, your brand colors will be applied to various elements, your logo will be embedded in logo containers, and your text will be switched to your chosen font. Additionally, you can explore different color combinations with just a click. Let’s dive into the steps!
Step-by-Step Guide to Setting Up Your Brand
Accessing the Branding Feature
Go to your homepage in Bable and click on the brands icon located on the left side of your screen.Adding a New Brand
Click on "Add Brand." If you have an existing website, you can automatically fetch your branding from there. If you don’t, opt for the “Use Default Palette” option.Naming Your Palette
After that, you'll need to give your color palette a unique name.Selecting Your Colors
You’ll have the option to keep the colors fetched from your website or delete them and start fresh. You must include a light text color and a dark text color, typically pure white (#FFFFFF) and pure black (#000000). If you have a graphic designer, they should provide you with the hex codes for the rest of your brand colors. If not, don’t worry—Bable can extract these from your logo when you upload it.Uploading Your Logo
Upload your logo and consider hitting the edit button to adjust the background shape and color, ensuring it looks refined when placed in scenes. You may also want to resize it if necessary.Adjusting Your Brand Colors
If the colors derived from your logo do not meet your expectations, feel free to remove them and start from scratch, or use tools like imagecolorpicking.com to extract the hex codes from your digital designs.Setting Up Color Combinations
You'll want to define various color combinations for use in your scenes. Typically, this means selecting a background color and two foreground colors—these will influence backgrounds, graphics, titles, and headers while not affecting subheaders or body text. A rich array of combos will keep your videos fresh and engaging.Adding Your Fonts
Bable utilizes Google Fonts for typography. Your desired brand font may not be available, but you can find a similar alternative at fonts.google.com and add that to your branding.Saving Your Brand
Once you are satisfied with your setup, hit the “Save Brand” button and make sure to select the star icon to activate this brand. Remember, you can set up multiple brands and switch between them effortlessly, even while editing a video, using the video settings button.
With these steps completed, you're now fully set up to create vibrant and consistent branding for your videos!
Keywords
Branding, Bable, setup, colors, logo, fonts, hex code, Google Fonts, auto branded, design, video editing.
FAQ
Q1: How do I access the branding feature in Bable?
A1: To access the branding feature, go to your homepage in Bable and click on the brands icon on the left of your screen.
Q2: Can I fetch my brand colors from my website?
A2: Yes, if you have a website, you can automatically fetch your branding, otherwise, you can use the default palette.
Q3: What hex codes should I use for light and dark text?
A3: For light text, use #FFFFFF (pure white) and for dark text, use #000000 (pure black).
Q4: How can I extract colors from my logo?
A4: Bable can automatically extract colors from your logo when you upload it. Alternatively, you can use imagecolorpicker.com to select colors from any digital design.
Q5: Can I have multiple brands in Bable?
A5: Yes, you can create multiple brands and switch between them anytime, even while editing a video.

