Text to 2D Animation AI FREE 2024 (Step by Step)
Education
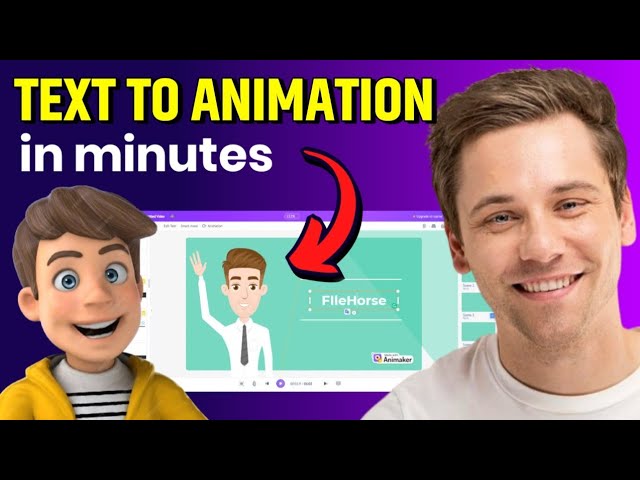
Introduction
If you're looking to make animated videos from scratch but don't know how, you've come to the right place. In this article, I'll guide you through the process of creating animated videos using the Steve AI tool. By the end of this guide, you'll be able to make videos like these:
If you're looking to start your own online store, you've come to the right place. Today, we're diving into one of the most popular e-commerce platforms out there, Shopify. Whether you're a seasoned entrepreneur or just starting out, Shopify makes it easy to create, customize, and manage your online store. In this article, we'll walk you through the basics of setting up your Shopify store, adding products, customizing your website, and everything you need to know to get your business up and running.
So, let’s get started!
Getting Started with Steve AI
First, we'll be using a tool called Steve AI. To use it, click on the first link in the description which will take you to the Steve AI homepage.
- Sign Up: Click on "Sign Up". You can either manually enter your details or click on "Google" to select the email ID you want to use. After selecting the email ID, click "Continue".
- Setup: Steve AI will ask a few questions. Select answers according to your choice and click "Next". After answering all the questions, you will see a page like this, showing different types of video generation features.
Using Text to Animation Feature
In this section, we'll cover how to use the text-to-animation feature in Steve AI.
- Start: Click "Start" and close the dialogue box that appears. Here, you can enter the script for your video. You can either write your own script or use an AI tool like ChatGPT to generate the script.
- Enter Script: Copy your script and paste it in. You’ll notice the script is divided into different scenes.
- Input Topic: On the bottom left corner, enter the topic of your video. This will help the AI to generate scenes. After entering the topic, click "Next".
Customizing Your Video
- Dimensions and Template: On the top, select the dimensions of your video. Then, choose a template you like. For this example, I chose the first template.
- Editing Scenes: You'll see that your video is almost ready but still requires some adjustments. Each scene can be edited individually.
- Layout: Click on "Layout" to change the appearance of each scene. Select any layout and the scene will update accordingly.
- Color: Click on "Color" to change the background and text color. Click "Apply All" to apply these changes to all scenes.
- Characters and Actions:
- Change Character: Select a character and click "Change Character". Choose from many available characters.
- Change Action: Similarly, select a character and click "Change Action". Hover over each action to see a preview and select any that you like.
Adding Voice Over and Music
- Voice Over:
- Click on "Voice Over", where you can either record your voice or add an AI voice. Steve AI provides many AI voices; click on "All Voices", choose "Standard Voice", and listen to each one. Once you select the one you like, click "Add".
- Music:
- Click on "Music" to choose background music. Listen to the available options and click on the one you prefer. Adjust the volume accordingly.
Final Steps
- Preview: Play the video to check how it looks.
- Publish: Once you're satisfied, click "Publish". You can change the video title and other details before downloading it. Note that you will need a paid plan to download your video. Click "Upgrade and Download" to purchase a plan.
For more amazing AI tools to make animated videos completely for free, check out my other articles and videos. If you liked this article, drop a like and subscribe for more such amazing content. Thanks for reading!
Keywords
- Steve AI
- Text-to-Animation
- Animated Videos
- Shopify
- AI Tools
- Video Generation
- Video Customization
- AI Voiceover
- Background Music
FAQ
Q: What is Steve AI? A: Steve AI is a tool that allows you to create animated videos using text-to-animation features, tailored for easy and efficient video production.
Q: Is Steve AI free to use? A: Steve AI offers a free plan for basic usage. However, to download your video or access advanced features, you'll need to subscribe to a paid plan.
Q: Can I use my script in Steve AI? A: Yes, you can either write your own script or use an AI tool like ChatGPT to generate it.
Q: How can I add voiceovers to my video? A: Steve AI allows you to add AI-generated voiceovers or record your own voice directly within the tool.
Q: Can I customize the characters and actions in the video? A: Absolutely! Steve AI offers extensive customization options for characters and their actions in your video.
Q: How can I adjust the background music in my video? A: You can choose from various music tracks provided by Steve AI and adjust the volume as needed.
Q: What is the main benefit of using Steve AI? A: The main benefit is its user-friendly interface and the ability to quickly generate professional-looking animated videos with minimal effort.

