thinkorswim® Tutorial: Introduction to thinkorswim® Desktop
Education
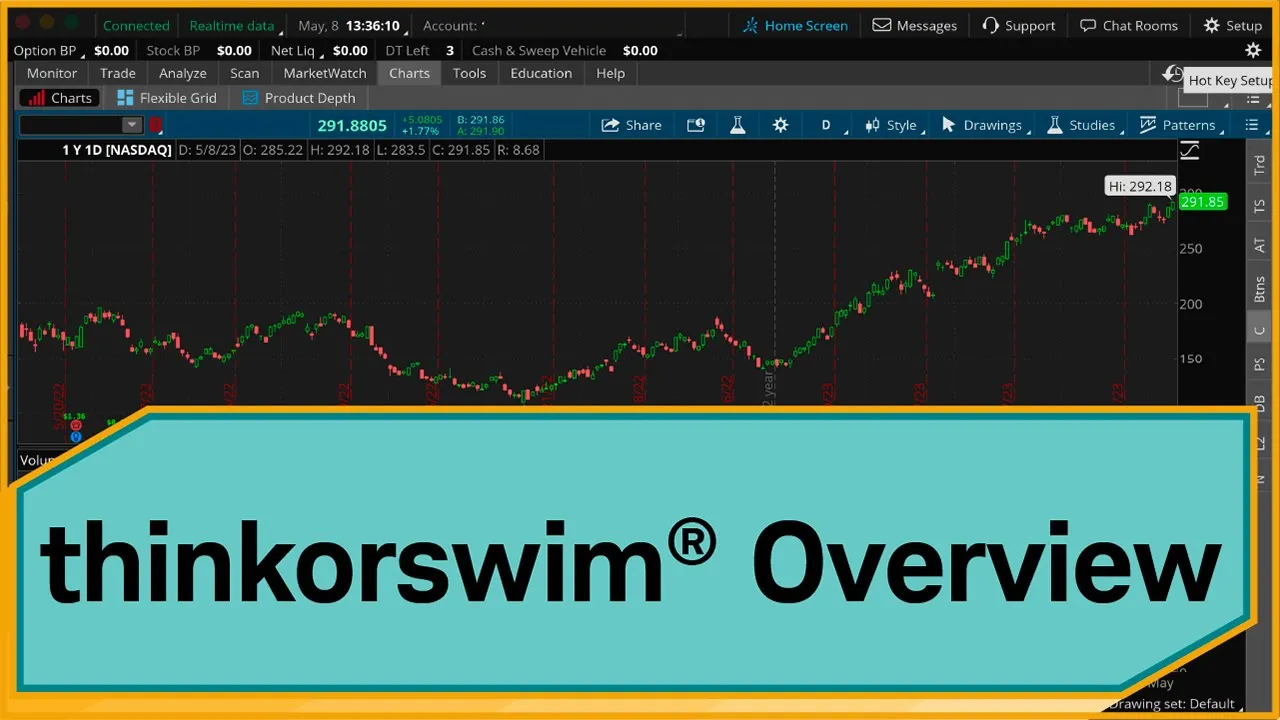
Introduction
In this tutorial, we will provide you with a high-level walkthrough of the thinkorswim desktop trading platform. Thinkorswim is a feature-rich platform that offers advanced trading tools and analytics for traders. We will cover the process of downloading the platform, setting up the left sidebar, navigating the charts tab, buying and selling stocks, trading options, accessing educational resources, and using the support chat feature.
Step 1: Downloading thinkorswim
To download thinkorswim, log into schwab.com if you are a Schwab client. In the main menu, click on "Trade" and then "Trading Platforms." The page may look different depending on your account type, but you will find instructions on how to enable trading on thinkorswim if needed. Once you have an enabled account, click on "Download thinkorswim desktop" to install the platform.
Step 2: Setting up the Left Sidebar
After installing thinkorswim, open the platform and log in. The left sidebar contains various gadgets that provide useful information for traders. By default, the sidebar includes live news, Trader TV, a watchlist, and a quick chart. You can customize the sidebar by clicking on the gear icon at the bottom of the screen. To add gadgets, click on the plus sign, and select the desired gadget from the menu. In this tutorial, we will add the live news and watchlist gadgets.
Step 3: Navigating the Charts Tab
The charts tab in thinkorswim is an essential feature for traders. It provides a comprehensive charting package with various chart styles and time frames. By default, the platform displays a one-year, one-day candlestick chart. You can customize the chart type and time frame by right-clicking on the chart and selecting the desired options. The appearance of the chart can also be customized in the chart settings menu.
Step 4: Buying and Selling Stocks
To buy or sell a stock in thinkorswim, you can click on the bid or ask price in the watchlist or the underlying section of the platform. An order window will appear at the bottom of the screen, where you can enter the order details such as quantity, order type (limit or market), and duration (day or Good 'Til Cancelled). After reviewing the order, click on "Confirm and Send" to place the trade. The order confirmation dialog allows you to review the order once again before sending it.
Step 5: Trading Options
Trading options in thinkorswim follows a similar process as trading stocks. Instead of the underlying section, you will navigate to the option chain tab. The option chain displays call options on the left and put options on the right. You can click on the bid or ask price to open an order window and enter the details of the options trade. Options trades are commonly executed as limit orders.
Step 6: Accessing Educational Resources
The education tab in thinkorswim provides access to Schwab insights, educational articles, videos, courses, webcasts, and other events. You can access these resources without leaving the platform, making it convenient to enhance your trading knowledge and skills. The support chat feature allows you to communicate with the trade desk for assistance with orders or any platform-related issues.
Keyword
download thinkorswim, set up left sidebar, navigate charts tab, buy and sell stocks, trade options, access educational resources, use support chat
FAQ
- How do I download thinkorswim?
- How do I customize the left sidebar in thinkorswim?
- How do I navigate the charts tab in thinkorswim?
- What is the process for buying and selling stocks in thinkorswim?
- How do I trade options in thinkorswim?
- How can I access educational resources in thinkorswim?
- How do I use the support chat feature in thinkorswim?