Trending Chhath Puja Status Video In Vn App | Chhath Puja Video Editing | Vn Video Editor
Science & Technology
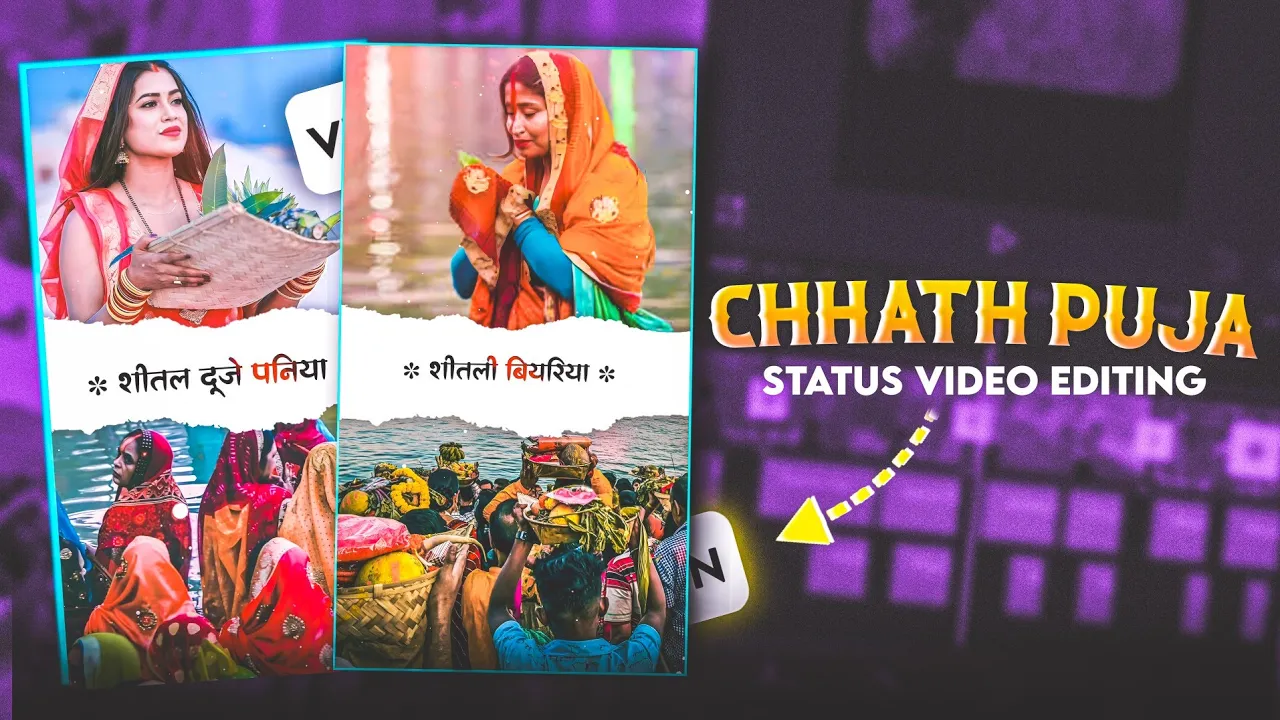
Introduction
Chhath Puja is a significant festival that celebrates the sun god, and many people like to create special video statuses to commemorate this event. In this article, we will guide you through the process of editing a Chhath Puja status video using the Vn app. Follow these detailed steps to create a stunning video that captures the essence of the festival.
Steps to Create a Chhath Puja Status Video
1. Open the Vn App
- Begin by launching the Vn application. You can find it on the Apple Store.
2. Start a New Project
- Tap the plus icon at the bottom of the screen and select "New Project."
- Choose a photo from your gallery to start your video. It’s recommended to select a photo that resonates with the theme of Chhath Puja.
3. Adjust Photo Duration
- After selecting your photo, you may need to delete any unwanted parts below.
- Set the duration of your photo. For instance, you can set it to seven seconds, but feel free to adjust it according to your preference.
4. Add More Photos
- Click on the photos tab again to add another image from your collection.
- Ensure all chosen photos are relevant and well-composed.
5. Create a Mask Effect
- Click on the 'mask' option. There are two options available; select the linear option for better results.
- Adjust the cutting point of the mask to fit your photo perfectly.
6. Add PNG Overlays
- Return to the beginning of the timeline and navigate to photos to select a PNG overlay.
- Zoom in on the PNG using two fingers, position it appropriately, and ensure its duration matches the entire video.
7. Apply Animation Effects
- Select your main photo and look for the zoom option at the bottom.
- Choose your desired animation effect (zoom in, zoom out, etc.) to bring your video to life.
8. Incorporate Background Videos
- Add a video background with lyrics or a white background from the YouTube screen.
- Use the blending option to multiply the background to remove the white parts for seamless integration into your video.
9. Final Touches
- You can add more PNG overlays to enhance visual appeal. Use the screen blending option for each PNG you select.
- Ensure all your visual elements are positioned well and harmonize with your main photo.
10. Export Your Video
- Once you’re satisfied with your creation, tap the blue arrow at the top, opt for your desired quality, and then click “Export.”
- This will begin the exporting process, and you can save your final creation.
Conclusion
Now you have a beautiful Chhath Puja status video ready to share! Don’t forget to subscribe to our channel for more tips and tricks on video editing. Happy Chhath Puja!
Keywords
Chhath Puja, video editing, Vn app, PNG overlays, animation effects, blending options, export video, video project, status video.
FAQ
Q1: What is the Vn app?
A1: The Vn app is a video editing application that allows users to create and edit videos with various features like adding photos, PNG overlays, and modifying duration.
Q2: How long can I set the duration of a photo in my video?
A2: You can adjust the photo duration according to your preference; for example, you can set it for seven seconds or more.
Q3: How do I add PNG overlays to my video?
A3: To add PNG overlays, navigate to the photo section in the app, select your desired PNG, zoom it using two fingers, and position it in your video.
Q4: What should I do if I want to blend my background video seamlessly?
A4: Use the blending option and select the "Multiply" setting to remove the background and integrate it into your main video smoothly.
Q5: Can I share my video directly from the Vn app?
A5: Yes, once you've exported your video, you can share it directly to various social media platforms or save it on your device.

