Trending Sky Change Photo Editing | Online Photo Editing Kaise Kare | Ai Photo Editing Online Free
Education
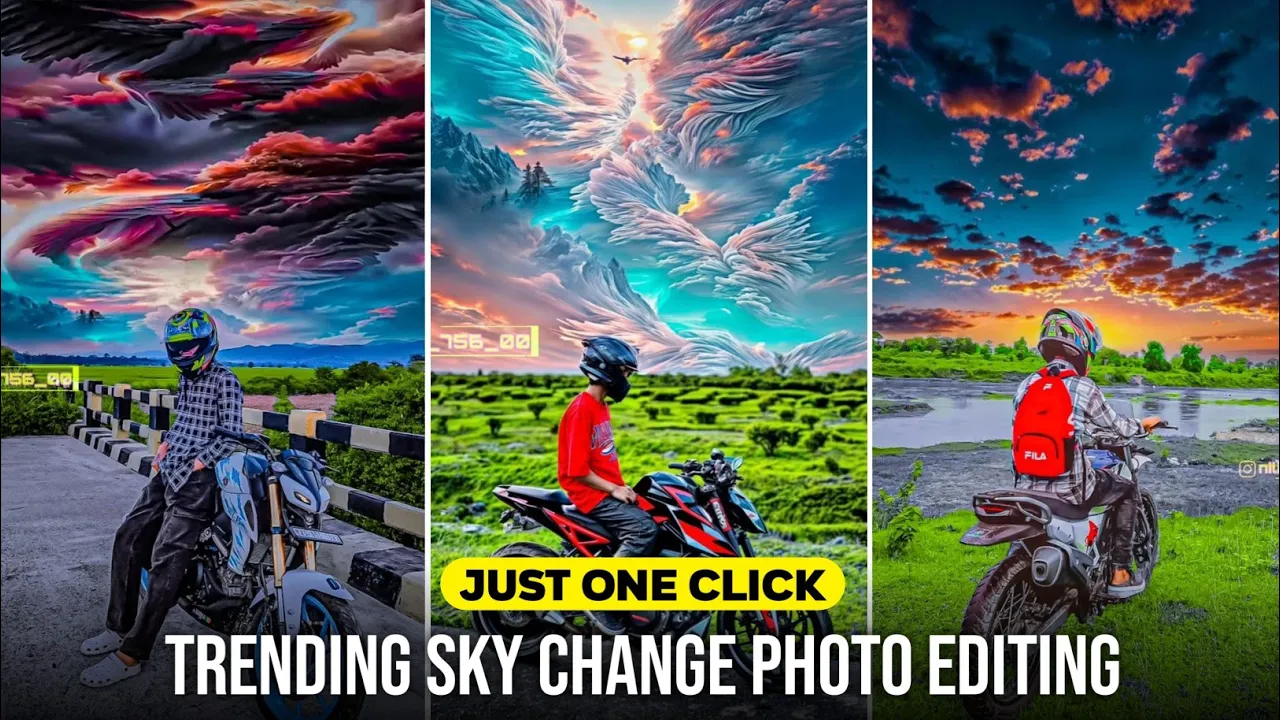
Introduction
Are you interested in transforming your ordinary photographs with stunning sky backgrounds? In this article, we'll guide you step-by-step on how to perform trending sky background change photo editing using an intuitive application called Photop. Follow along to learn how to elevate your normal photos into visually striking images!
Getting Started with Photop
Download and Install Photop: Begin by downloading and installing the Photop application. Once the application opens, you will see a user-friendly interface.
Upload Your Photo: Click on the "Edit Photo" option. This will display all the photos saved on your device. Select the photo you wish to edit, and the photo will appear in the editing workspace.
Changing the Sky Background
Access the Transform Option: Scroll down within the application to find the "Transform" option. Click on it to begin the sky alteration process.
Select the Sky: You will now have the ability to paint over your existing sky. Adjust the brush size for better coverage. Paint carefully to ensure you do not modify areas like faces or helmets.
Refine Your Selection: If you accidentally paint over unwanted areas, click on the “Refine” option to erase those sections. Take your time to ensure a clean selection.
Next Steps: After selecting the sky, click "Next." You will be prompted to add a promotion. Input your desired sky description, such as “colorful sunset” or a specific color like “orange.”
Generate Sky Options: Click on the arrow to proceed, and wait a moment while the application provides you with three different sky variations. Review each generated option and select the one that interests you the most.
Enhancing Photo Quality
HD Quality Enhancement: After selecting the desired sky, you can apply an HD or HDR quality effect to your photo. This will ensure that your picture matches the trending aesthetics that you often see in viral edits.
Final Touches: Click on the "Enhance" option to improve the overall quality of your image. After enhancement, remember to save your edited photo.
Upscaling for Better Quality
Upscaling Process: To further enhance your edited photo’s quality beyond what Photop offers, search for ‘your butt’ to access another interface.
Create an Account: If prompted, create an account to utilize the enhancement feature. The signup process is straightforward and can be completed quickly.
Upload and Enhance Again: Once your account is set up, upload your edited photo. Select the “upscaling factor” of 16x. Click on the designated lines to enhance your photo to high resolution.
Final Download
- Save Your Enhanced Photo: Finally, after the enhancement process is complete, download the enhanced image to your device. You can repeat the enhancement multiple times to achieve an even better result.
By following these steps, you can transform your ordinary photos into works of art with trending sky backgrounds and exceptional clarity. Happy editing!
Keyword
- Trending photo editing
- Sky background change
- AI photo editing
- Online photo editing
- Photop application
- Image enhancement
- HDR quality
- Upscaling photo quality
- Enhance features
FAQ
Q1: What is the Photop application?
A1: Photop is an intuitive photo editing application that allows users to change backgrounds and enhance image quality effortlessly.
Q2: Can I edit any photo with Photop?
A2: Yes, you can select any photo from your device to edit using the Photop application.
Q3: Is a special skill required to use Photop?
A3: No, the application is designed for users of all skill levels, making it user-friendly and easy to navigate.
Q4: Does the application provide different sky options?
A4: Yes, after selecting your desired characteristics in the application, Photop will generate multiple sky options for you to choose from.
Q5: Is there a way to increase the resolution of my edited photo?
A5: Yes, you can upscale the resolution of your photo to achieve higher quality after your initial edits.

