Video 8 - Thay đổi Testimonial Text
People & Blogs
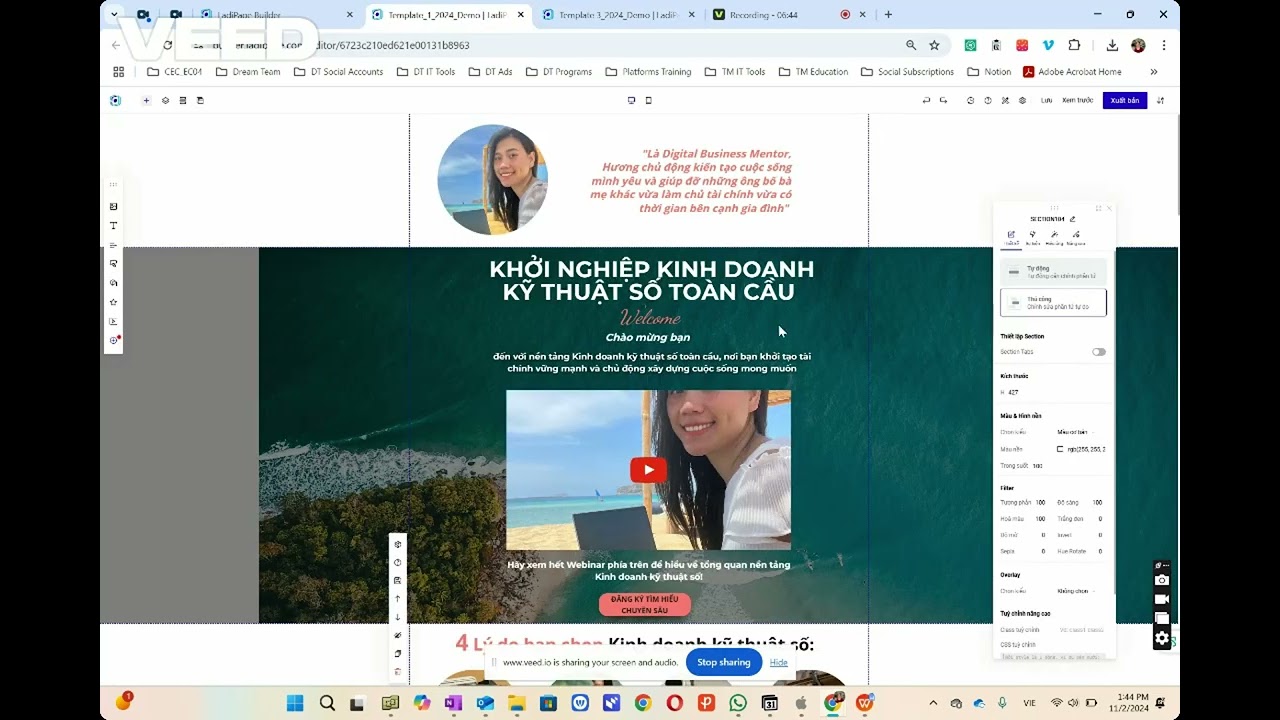
Introduction
In this tutorial, I will guide you through the process of changing the testimonial text in our template. This step-by-step process will begin with the desktop version, and we'll transition to the mobile view to ensure everything is properly aligned.
Step 1: Accessing and Ungrouping the Testimonials
We start with a template that displays testimonials on one screen. The original group format can be ungrouped to allow for individual changes to each testimonial.
Ungroup Testimonials: By ungrouping, each component can be modified separately. For example, if the testimonial is from a construction company manager, I will select that testimonial and update it for better clarity and relevance for potential buyers.
Choosing Professionals: Next, I will choose testimonials from other professions, such as office workers, order managers, and analysts.
Changing Photos: To change the photo, I will access the Vietnamese landing page folder and find the appropriate testimonial photo. If looking for someone from the finance industry, I can explore relevant categories and replace images as necessary.
Finding and Uploading Images: For instance, if I can't find a specific journalist's profile photo, I will look for another suitable candidate, like Ms. Van from the diplomatic sector. After downloading her image, I can crop and adjust it to fit correctly within the template.
Aligning and Balancing: After updating the photo and testimonial text, I will drag components to align them properly. It’s important to ensure that everything is balanced before saving.
Step 2: Checking the Mobile Version
Switch to Mobile View: Once the desktop version is complete, I will switch to the mobile view to check alignment and cropping of images.
Adjusting for Mobile: If any images appear cropped or misaligned, I will adjust them accordingly. This might involve dragging text down or resizing components to ensure everything fits well on smaller screens.
Saving Updates: After making necessary adjustments in the mobile view, I will save the changes.
Step 3: Working with Template Variations
The process outlined above applies similarly across different templates, particularly Template 2 and Template 3. With Template 1, more detailed instructions will be necessary due to its additional testimoni moder section that allows for multiple images.
Adding Additional Testimonials: In Template 1, you can click on the testimonial image and edit it to add up to three additional testimonials. For instance, if I want to introduce Thuy and Tho as new testimonials, I need to select high-quality images that represent these professionals adequately.
Specifying New Testimonials: If changing thumbnails, I might look for a colleague like Ms. Hong Nhung or another professional, ensuring their images are well-presented within the template.
Final Checks and Mobile Review: Once I have modified the testimonials, I will switch back to the mobile view again to double-check the alignment and appearance of each testimonial.
After completing all these steps, I can confidently say the testimonial carousel has been successfully updated.
Introduction
testimonial text, ungroup, mobile view, alignment, cropping, testimonials, desktop version, image upload, professional categories, adjustments.
Introduction
Q1: What is the first step in changing the testimonial text?
A1: The first step is to ungroup the testimonials in the template, allowing for individual editing of each component.
Q2: Why is it important to check the mobile version?
A2: It's important to check the mobile version to ensure that images and text are properly aligned and displayed correctly on smaller screens.
Q3: Can additional testimonials be added in Template 1?
A3: Yes, Template 1 allows the addition of up to three testimonials, where you can click and edit the testimonial image to add new content.
Q4: How can I change the photos in the testimonials?
A4: Photos can be changed by downloading new images from the appropriate folders and then cropping or adjusting them as needed to fit the template.
Q5: What should I do if I can’t find a specific testimonial image?
A5: If you can't find a specific image, you can look for another suitable candidate or profession and replace it with a relevant photo.

