Creating VIDEOS with Canva AI | Canva Tutorial for Beginners
Education
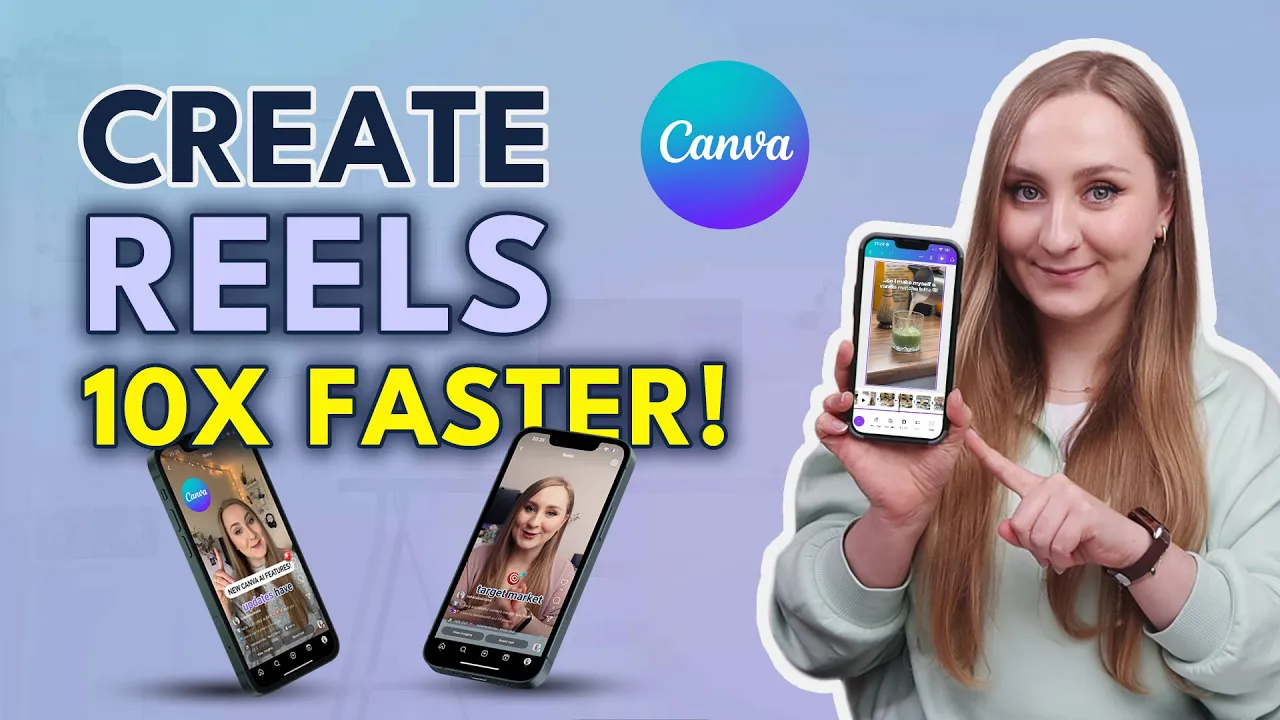
Introduction
Canva is a popular design tool that offers a wide range of features to help you create stunning visuals for various platforms. In this tutorial, we will focus on one of its lesser-known features: Magic Design for Video. With the help of Canva AI, you can easily create short videos for social media platforms like Instagram, TikTok, and YouTube.
Tutorial: Creating Videos with Canva AI
To start creating videos with Canva AI, follow these steps:
Choose a video format: Begin by selecting a mobile video format that suits your needs. Canva offers various options like Instagram Reels and Facebook video.
Access Magic Design for Video: Click on the "Generate videos instantly" button in the panel that pops up on the side of your canvas. This will prompt Canva AI to create a design based on your uploaded videos.
Upload your videos: If you haven't already uploaded your videos, you can do so by clicking on the upload icon and selecting the files from your computer or phone. Canva also has a mobile app that allows you to upload videos directly from your phone.
Describe the video: Canva AI uses AI algorithms to generate video designs based on your description. Use the "Describe the kind of video you want" field to provide a brief description of your video. For example, you can write "A short video showcasing my YouTube filming routine."
Generate the video: Once you've uploaded your videos and described the kind of video you want, click on the "Generate" button. Canva AI will now create a design for you.
Preview and customize:
- Adjust clips: Canva AI automatically selects clips from your uploaded videos based on your description. If you want to change any of the clips, select the desired section and use the scissors panel to adjust the start and end points.
- Modify text: Canva AI also generates text overlays for your video. You can edit the text, change its position, and add emojis or stickers to enhance the visual appeal.
- Customize transitions: Canva AI chooses default transitions between each clip. You can change these transitions to suit your preferences by selecting the "Edit video" option and selecting a different animation.
Apply branding: To make your video more on-brand, go to the "Design" tab and select your brand kit. This will ensure that your video reflects your brand's color scheme and fonts.
Add audio: Canva provides a built-in audio library that offers a wide range of soundtracks and effects. Choose a track that matches the mood of your video and drag it onto your timeline. Adjust the length and timing of the audio to synchronize it with your clips.
Finalize and export: Once you are happy with the final result, preview your video and make any last-minute adjustments. When you are ready, click on the "Export" button to save your video and share it on your desired platform.
By following this tutorial, you can easily create engaging and professional-looking videos using Canva AI's Magic Design for Video feature.
Keywords
- Canva AI
- Video creation
- Short videos
- TikTok
- YouTube
- Design tool
FAQ
Q: Can I use Canva AI to create videos on my phone?
A: Yes, Canva has a mobile app that allows you to create videos on the go. You can upload your videos directly from your phone and use Canva AI to generate designs based on your description.
Q: Can I customize the transitions between clips in my video?
A: Yes, Canva AI automatically selects default transitions, but you can customize them to suit your preferences. Simply select the "Edit video" option and choose a different animation for the transitions.
Q: Can I use my own audio in Canva videos?
A: Yes, Canva provides a built-in audio library, but you can also upload your own audio files. Simply select the audio track you want to replace, delete it, and then upload your own audio to the timeline.
Q: How do I apply my brand's colors and fonts to my Canva video?
A: Canva allows you to create a brand kit that includes your brand's color scheme and fonts. Go to the "Design" tab, select your brand kit, and Canva will apply your chosen colors and fonts to your video.
Q: Can I trim or adjust the length of my video clips in Canva?
A: Yes, Canva allows you to trim or adjust the length of your video clips. Simply drag the sides of the clips in the timeline to shorten or lengthen them as desired.
These FAQs cover some common questions you may have while using Canva AI to create videos. Remember to experiment and have fun with the features to create unique and engaging content for your audience.

