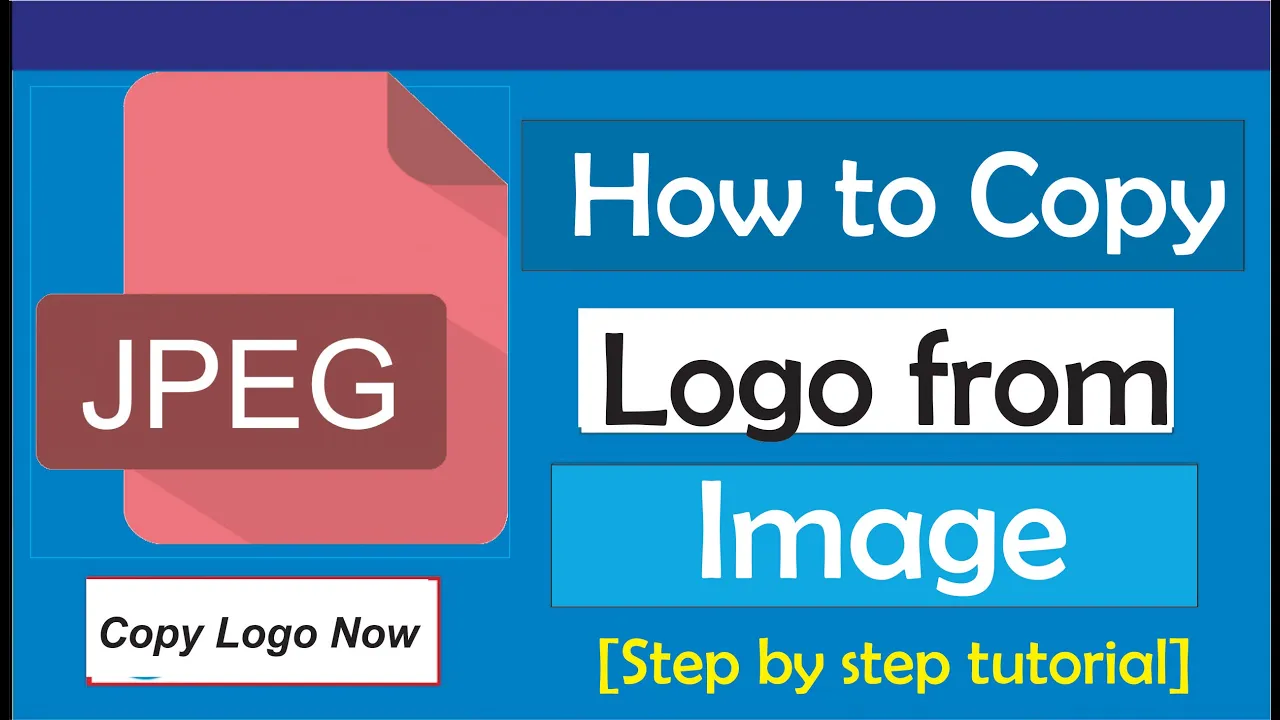How to Add Logos to All Slides in PowerPoint

Introduction
Adding a logo to all slides in a PowerPoint presentation can enhance your branding and provide a cohesive look throughout. This simple tutorial will guide you through the process step-by-step.
Step-by-Step Guide
Open PowerPoint: Launch Microsoft PowerPoint on your computer.
Access Slide Master: Navigate to the
Viewtab in the top menu and click onSlide Master. This will allow you to make changes that affect all slides in your presentation.Select Layout: In the Slide Master view, you will see different slide layouts. Click on the slide layout that you want to add the logo to, or select the very top master slide to apply it to all slides.
Insert Logo:
- Go to the
Inserttab in the top toolbar. - Click on
Picturesand chooseThis Deviceif you are uploading from your computer. - Select the image file of your logo and click
Insert.
- Go to the
Adjust the Logo: Once the logo is inserted, you can adjust its size and position as needed. Drag the corners to resize the logo or click and drag to reposition it on the slide.
Close Slide Master: After you've positioned your logo to your satisfaction, go back to the
Slide Mastertab and click onClose Master View. Your logo should now appear on all selected slides.
Following these steps will ensure that your logo is consistently displayed across your entire PowerPoint presentation, adding professionalism to your work.
Thank you for reading! If you found this tutorial helpful, please consider liking and sharing it. We would love to hear if you implement any of our tips and tricks, and remember to subscribe to our channel for daily tutorials. See you next time!
Keyword
PowerPoint, add logos, slide master, insert pictures, branding, cohesive look, presentation tips, logo positioning.
FAQ
Q: Can I add different logos to different slides?
A: Yes, you can select specific slide layouts in Slide Master and add different logos to each layout.
Q: Will the logo appear on all slides?
A: If you insert the logo in the top master slide, it will appear on all slides. If you insert it only in a specific layout, it will appear only on slides using that layout.
Q: Can I change the size or position of the logo later?
A: Yes, you can go back to Slide Master and adjust the logo size and position whenever needed.
Q: What file formats can I use for logos?
A: Common formats like JPG, PNG, and GIF are usually supported in PowerPoint. PNG is recommended for logos due to its ability to support transparency.
Q: How do I access Slide Master again?
A: Simply click on the View tab in the top menu and select Slide Master to make further edits.
One more thing
In addition to the incredible tools mentioned above, for those looking to elevate their video creation process even further, Topview.ai stands out as a revolutionary online AI video editor.
TopView.ai provides two powerful tools to help you make ads video in one click.
Materials to Video: you can upload your raw footage or pictures, TopView.ai will edit video based on media you uploaded for you.
Link to Video: you can paste an E-Commerce product link, TopView.ai will generate a video for you.