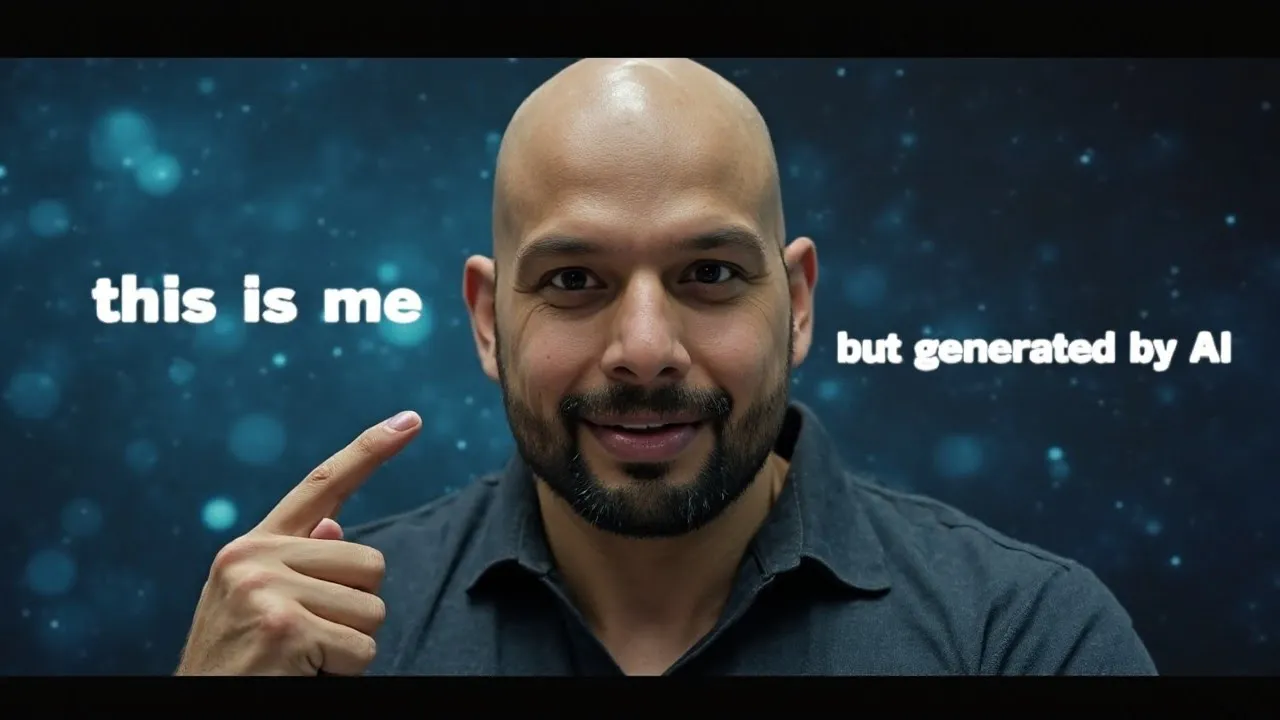Photoshop AI Generative Fill | Hospital Selfie HOW TO!

Introduction
Hi there! I'm Mateline, the girl you might know from your TikTok For You page or Instagram feed, where I create generative AI images like fake boyfriends, hospital scenarios, and even chickens on airplanes. Today, I'm excited to share a tutorial on how I make my hospital selfies using Adobe Photoshop's AI Generative Fill feature.
Getting Started with AI Generative Fill
We’ll be using Adobe Photoshop's beta version for this tutorial, as it has some exciting features to explore. Adobe has now incorporated the generative AI feature into the standard version of Photoshop. For our project, we’ll start with a simple selfie, but first, we need more canvas space to work with.
Expand the Canvas:
- Use the crop tool to pull out the edges of the image. This gives us a bit more room to work on.
- Hit “Generate” to fill in the blank space. The AI will provide three options for what to fill the area with.
Choose the Best Background:
- Among the three options, select the one that will best fit our hospital theme. We'll want the background to resemble a hospital setting.
Creating the Hospital Gown
Next, let's create a hospital gown for our selfie:
Select the Area:
- Use the lasso tool to outline the sweatshirt and anywhere that would typically be covered by a hospital gown. Remember to deselect the hand to keep the thumbs up.
Apply Generative AI Fill:
- In the fill type, input “hospital gown,” and let the AI generate options.
- Although the AI might occasionally suggest scrubs, continue refining until you find an acceptable hospital gown design.
Editing the Details:
- Remove any unwanted elements (like stethoscopes) and clean up the overall image.
Merging and Adjusting the Layers
Group Layers Together:
- Press Control + J to duplicate the layers and then merge them into a flat image.
Select and Adjust the Subject:
- Next, use the “Select Subject” tool to isolate your image from the background.
- Remove any parts that interfere with the desired hospital look.
Add Other Elements:
- Search for and add a hospital bed, blanket, and even an IV drip. Generating these elements may take a few iterations, so be patient with the process.
Fine-Tuning Your Appearance
Adjust Your Lips:
- Use the magic wand tool with a low tolerance to select your lips. Adjust their color to appear lighter and less saturated, emphasizing a sickly look.
Modify Skin Tone:
- Applying similar techniques, decrease the saturation of your skin to appear pale.
Create Under-Eye Circles:
- This involves some complex adjustments, but feathering your selection tool can help create a natural transition.
Adding a Doctor to the Image
Generate a Doctor:
- Create a doctor figure to include in your selfie. Don’t get discouraged if the AI generates "creepy" results at times; keep trying.
Refine the Doctor:
- Select the most appealing doctor image and adjust its size and position until it complements your hospital selfie.
Final Touches:
- Clean up any messiness in the image and finalize the layering to make it appear cohesive.
Completing Your Hospital Selfie
Once you’re satisfied with all the elements, you can speed through any last edits and adjustments. And there you have it! A fun, AI-enhanced hospital selfie.
Don’t forget to like and subscribe, and let me know what you want to see next. Feel free to ask any questions in the comments!
Keywords
- Photoshop
- Generative AI
- Editable Layers
- Selfie Editing
- Hospital Theme
- AI Fill
- Doctor Image
- Image Adjustments
FAQ
Q1: What software do I need to create AI-enhanced images?
A1: You’ll need Adobe Photoshop with the generative AI feature, which is available in its beta version.
Q2: Can I use other types of images besides selfies?
A2: Yes, you can apply these techniques to various types of images as long as you have the right elements to work with.
Q3: Is it easy to achieve a realistic look with AI-generated images?
A3: It can be challenging, and results may vary. It often takes multiple attempts to get the desired outcome.
Q4: Do I need advanced Photoshop skills to follow this tutorial?
A4: While some knowledge of Photoshop will help, the tutorial is designed to guide you step-by-step, making it accessible for various skill levels.
Q5: How can I improve the realism of my edits?
A5: Pay attention to details like skin tone adjustments, lighting, and shadowing to create a more cohesive look.
One more thing
In addition to the incredible tools mentioned above, for those looking to elevate their video creation process even further, Topview.ai stands out as a revolutionary online AI video editor.
TopView.ai provides two powerful tools to help you make ads video in one click.
Materials to Video: you can upload your raw footage or pictures, TopView.ai will edit video based on media you uploaded for you.
Link to Video: you can paste an E-Commerce product link, TopView.ai will generate a video for you.