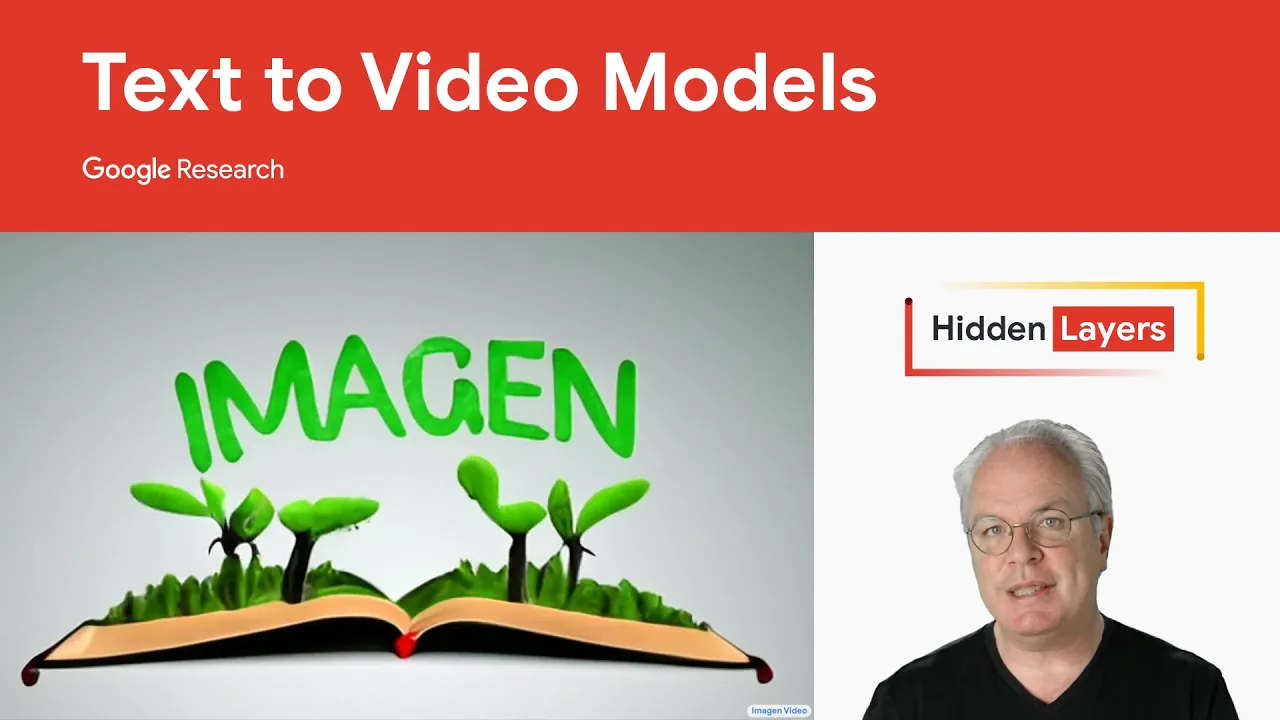DaVinci Resolve EASY Text Effect to Enhance Your Videos!

Introduction
In the world of video editing, adding creative text effects can significantly enhance your projects. A super cool effect you can explore is placing text behind yourself in a way that looks visually stunning and dynamic. This technique allows you to animate text to move, shrink, and even glitch, making the possibilities endless. If you're ready to learn how to achieve this effect using DaVinci Resolve, follow these easy steps.
Step-by-Step Guide
1. Setting Up Your Project
Start by duplicating your footage and placing the duplicate two tracks above the original on your timeline. This will separate your layers and create a visual space for the text effect.
2. Creating a Magic Mask
Next, navigate to the Color Tab. Here, create a new node by right-clicking outside the node area and selecting Add Alpha Output. You will notice a blue box appearing; connect this box to the blue dot that signifies your alpha output.
With the magic mask tool activated, select the plus dropper and carefully draw around yourself in the video. This will help DaVinci Resolve identify what to keep in the foreground. After that, select the minus dropper and trace around the backdrop near yourself. Don’t worry about getting this perfect; DaVinci Resolve utilizes advanced technology that simplifies the whole process.
Once you have everything set, hit the Track Forward button. The magic mask feature will analyze the footage and create a seamless mask without complicated keyframing or rotoscoping.
3. Adding Your Text Element
Once you've completed the tracking, return to the Edit Tab. Here, you can drag your text element into the layer between the two clips you have set up. This placement allows your text to appear behind you, achieving the desired effect.
From this point, you can customize the text further by animating it however you wish. Feel free to experiment with different movements, sizes, or glitch effects to suit your style!
Conclusion
By following these simple steps, you can create an engaging text effect that remarkably enhances your videos. Remember to save your work and incorporate this technique into your future projects.
Keywords
- DaVinci Resolve
- Text Effect
- Video Editing
- Magic Mask
- Alpha Output
- Animation
- Video Projects
FAQ
What is the magic mask feature in DaVinci Resolve?
The magic mask feature is a powerful tool that automatically identifies and isolates elements within your footage, allowing for easy manipulation without the need for complex keyframing or rotoscoping.
Can I animate the text in different ways?
Yes! DaVinci Resolve offers a wide range of text animations. You can customize the movement, size, and visual effects of the text to match your creative vision.
Is the process complicated for beginners?
Not at all! The outlined steps involve intuitive tools within DaVinci Resolve, making it accessible even for those who are new to video editing.
Will this technique work with different types of footage?
Yes, this technique can be applied to various types of footage. As long as you have a clear foreground and background, you can achieve the text effect you desire.
Can I use this effect in any type of video project?
Absolutely! This text effect can enhance any video project, whether it’s a personal vlog, promotional content, or artistic film.
One more thing
In addition to the incredible tools mentioned above, for those looking to elevate their video creation process even further, Topview.ai stands out as a revolutionary online AI video editor.
TopView.ai provides two powerful tools to help you make ads video in one click.
Materials to Video: you can upload your raw footage or pictures, TopView.ai will edit video based on media you uploaded for you.
Link to Video: you can paste an E-Commerce product link, TopView.ai will generate a video for you.