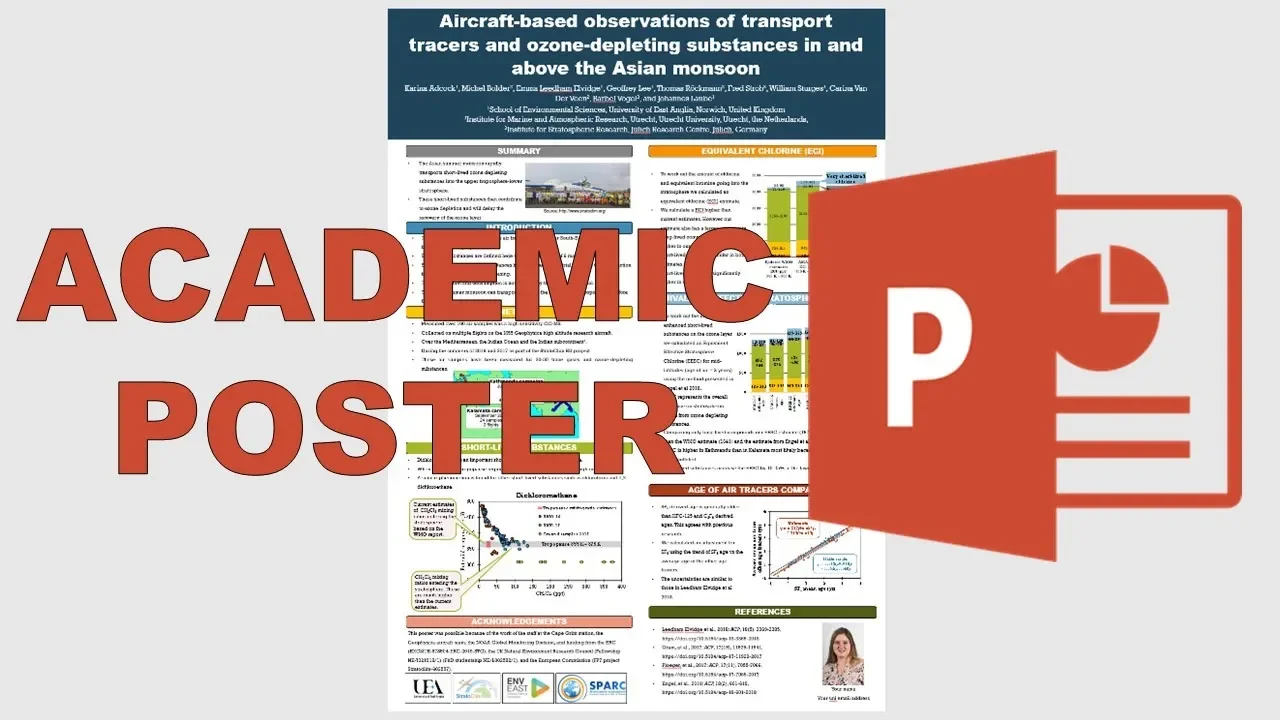How to make a poster using canva| Canva AI poster generator (Step-by-step in 2024)

Introduction
Creating a stunning poster has never been easier, thanks to Canva and its AI tools. In this guide, I’ll walk you through the step-by-step process of designing a poster from scratch using Canva’s features, including its AI capabilities. You’ll not only learn how to create an eye-catching poster, but also get some handy tips to enhance your designs. Let’s get started!
Step 1: Start a New Project
Begin by heading to the Canva search bar. Type in "poster" and hit enter. You’ll have two choices: use a template or create a design from scratch. For this tutorial, I’ll select the option to create a blank poster.
Step 2: Add Your Text
Before diving into design elements, it's important to input all the text you want featured on your poster. To do this, navigate to the text section and choose a text style you like. Since the background will be black, you may want to adjust the text color to ensure readability. Add all the relevant information for your poster now to avoid scrambling later.
Step 3: Incorporate Images
Now that your text is in place, it's time to add visuals. Start by searching for a DJ image in the Canva image library. Choose a photo you like, click "Edit Photo," and use the background remover to isolate the DJ. Adjust the cropped image to fit your design perfectly.
Step 4: Add Decorative Shapes and Elements
To make certain texts on your poster stand out, you can add shapes. Insert a shape behind the specific text and format it to enhance its visibility. Begin incorporating other design elements, such as smoke graphics, that align with your poster's theme.
Step 5: Customize Colors and Effects
When you add elements like smoke, you might not like the default colors. Simply select the element, click on "Edit Photo," and adjust the colors to meet your vision. You can position elements to your liking, duplicate them for a mirrored look, or create a layered effect.
Step 6: Utilize AI for Backgrounds
To create a more customized background for your DJ, you can use Canva's Magic Media feature. This tool uses AI to generate unique images based on your prompts. For example, type "futuristic disco background with purple and pink lasers" to create an engaging backdrop. You can select the aspect ratio and style that suits your needs.
Step 7: Final Adjustments
Once your background is in place, you can double-click to crop it, positioning it at the back of your design. Make any final adjustments to colors, sizes, and placements to ensure everything feels cohesive.
Step 8: Download Your Poster
The last step is to download your completed poster. Click on the "Share" button at the top right corner, select the "Download" option, and choose your preferred format. For digital sharing, PNG is a good option, while for printing, opt for PDF print.
And that's it! Your poster is ready for display.
If you found this article helpful, don’t forget to like and subscribe for more content!
Thank you for reading, and see you in the next one!
One more thing
In addition to the incredible tools mentioned above, for those looking to elevate their video creation process even further, Topview.ai stands out as a revolutionary online AI video editor.
TopView.ai provides two powerful tools to help you make ads video in one click.
Materials to Video: you can upload your raw footage or pictures, TopView.ai will edit video based on media you uploaded for you.
Link to Video: you can paste an E-Commerce product link, TopView.ai will generate a video for you.