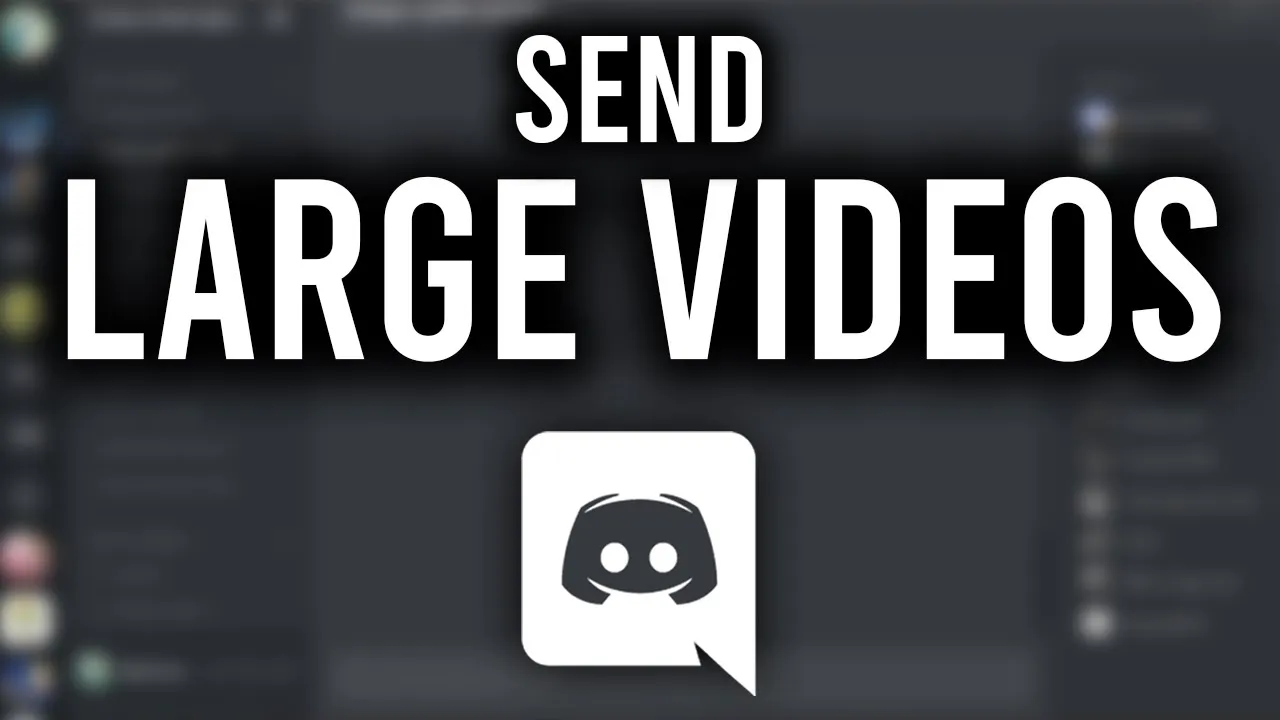Best OBS Settings for Recording 2024 - NO LAG

Introduction
Introduction
In this guide, we'll walk you through the optimal OBS settings to ensure you get high-quality recordings with no lag in 2024. Follow these steps to set up OBS for recording seamlessly.
Step-by-Step Guide
1. Open OBS Settings
Begin by opening OBS. Navigate to the bottom right corner and click on "Settings".
2. Configure Output Settings
- Select "Output" from the menu on the left.
- Change the Output Mode to "Advanced".
- Click on the "Recording" tab.
3. Set Up Recording Path
- Click the "Browse" button to select a folder where your recordings will be saved.
- If you have an internal hard drive other than your boot drive, consider using it to avoid recording issues.
4. Select Recording Format
- For videos around 10 minutes or shorter, use MP4.
- For longer videos or if you cannot afford to lose footage, use MKV.
Note: If you choose MKV, you'll need to convert or "remux" your recordings to MP4 afterward. We'll cover automatic remuxing later.
5. Choose Video and Audio Encoders
- Set Video Encoder to NVidia NVENC H.264 or AMD HW H.264 if available. Otherwise, use X264.
- Set Audio Encoder to ffmpeg AAC.
6. Select Audio Tracks
- Specify the number of audio tracks you want. For instance, you might want separate tracks for your microphone, gameplay, and Discord for easier editing.
- If you do not plan to edit or mute any audio, just select Track 1.
7. Additional Recording Settings
- Leave Rescale Output unchecked.
- Keep Custom Muxer Settings blank.
- Uncheck Automatic File Splitting.
8. Encoder Settings
- Set Rate Control to CQP.
- Set the CQ Level to 15 or 16 for 1080p recordings. For 1440p and 4K, use 18.
- Set Keyframe Interval to 2.
- Choose Preset as Better Quality and Tuning as High Quality.
- For Multi-Pass Mode, select either Two Passes Full Resolution or Two Passes Quarter Resolution. Full resolution provides slightly better quality.
- Set Profile to High.
- Uncheck Look Ahead.
- Check Psycho Visual Tuning.
- Set GPU to 0.
- Set Max B-frames to 2.
Apply and save these settings. If you encounter stuttering or lag, try alternative settings.
9. Configure Audio Settings
- Go to Audio.
- Set Sample Rate to 48 kHz.
- Set Channels to Stereo.
- Under the first Desktop Audio option, select Default or your preferred audio device.
- For Mic/Auxiliary Audio, choose your microphone.
10. Adjust Video Settings
- Set Base (Canvas) Resolution to your screen resolution.
- If unsure of your screen resolution, search "Display Settings" from the Start menu and locate your Display Resolution.
- Set Output (Scaled) Resolution to the resolution you are recording, typically 1920x1080.
- If recording in a lower resolution than your base resolution, set Downscale Filter to Langos.
- Set FPS to Common FPS Values and use 60 for gameplay/high-speed footage, or 30 otherwise.
Apply these settings.
11. Set Up Hotkeys
- Select Hotkeys from the left menu.
- Type "Recording" in the filter box.
- Click Start Recording and press your desired keyboard shortcut. Using the same shortcut for start and stop will allow toggle functionality.
- Apply these settings.
12. Advanced Options
- For Process Priority, leave it at Normal. If experiencing lag, try Above Normal.
- Leave Video options at their defaults.
- Enable Automatically remux to MP4 if you record in MKV format.
Apply and close the settings.
13. Audio Mixer Configuration
- Go to the Audio Mixer Dock.
- Click the three dots next to your audio devices and open Advanced Audio Properties.
- Set both Desktop Audio and Mic/Auxiliary to be heard on Track 1. Uncheck other tracks.
- For multiple audio tracks, configure each on its own track or follow specific detailed tutorials linked below the main guide.
You're all set with the best OBS recording settings for 2024!
Leave a like and check out another video.
Introduction
Keywords
- OBS Settings 2024
- High-Quality Recording
- No Lag Recording
- NVidia NVENC H.264
- Audio Tracks Configuration
- Encoder Settings
- Remux MKV to MP4
- Sample Rate 48 kHz
- Hotkeys Setup
Introduction
FAQ
Q: What recording format should I use for OBS?
A: Use MP4 for shorter videos (around 10 minutes or less) and MKV for longer videos or when you can’t afford to lose footage.
Q: How do I convert MKV recordings to MP4 in OBS?
A: Enable the "Automatically remux to MP4" option in the Advanced settings under Recording Options.
Q: What video encoder should I choose in OBS?
A: Use NVidia NVENC H.264 or AMD HW H.264 if available. Otherwise, use X264.
Q: How do I set up multiple audio tracks in OBS?
A: In the Output settings, select the number of audio tracks you need. Then configure each audio source in the Audio Mixer under Advanced Audio Properties.
Q: What should I do if I experience lag or stuttering in my recordings?
A: Try adjusting the encoder settings or set the Process Priority to Above Normal. If these don't help, consider using alternative settings based on your hardware.
Q: What fps should I use for recording gameplay in OBS?
A: Use Common FPS Values set to 60 for gameplay or high-speed footage. If not recording gameplay, 30 fps works just fine.
Q: How do I set hotkeys for starting and stopping recordings in OBS?
A: Go to Hotkeys settings, type "Recording" in the filter box, and select a keyboard shortcut for starting and stopping recordings. Use the same shortcut for toggle functionality.
By following these instructions, you can achieve optimal OBS settings for high-quality and lag-free recordings in 2024.
One more thing
In addition to the incredible tools mentioned above, for those looking to elevate their video creation process even further, Topview.ai stands out as a revolutionary online AI video editor.
TopView.ai provides two powerful tools to help you make ads video in one click.
Materials to Video: you can upload your raw footage or pictures, TopView.ai will edit video based on media you uploaded for you.
Link to Video: you can paste an E-Commerce product link, TopView.ai will generate a video for you.